So erstellen Sie ein WordPress Backup per Plugin

Lesezeit 4 minuten|Posted on 25. September 2019
Dabei ist die WordPress Backup-Funktion per Plugin schnell eingerichtet. Unser unbedingter Ratschlag: Nehmen Sie sich die Zeit. Denn je mehr Energie und Liebe Sie in Ihre WordPress Seite stecken, desto größer ist dann der Ärger, wenn ein WordPress Update oder ein inkompatibles Plugin Ihnen die Seite irreparabel zerschießt. Oder wenn ein pickliger Teenager sich aus Spaß in Ihre Seite einhackt und alles abreißt, was Sie über Jahre aufgebaut haben.
Was dagegen hilft: regelmäßige Backups, mit denen Sie einen alten Speicherstand der Seite kinderleicht wiederherstellen können. Wie das geht? Das erklären wir Ihnen in diesem Beitrag. Mit dieser Anleitung sollte es maximal eine halbe Stunde dauern, bis Sie ein regelmäßiges Backup für Ihre WordPress Website eingerichtet haben. Und ganz ehrlich: diese Zeit ist es wert.

Ein WordPress Backup – was ist das eigentlich genau?
Auch wenn wir heute eigentlich auch im Deutschen den englischen Begriff nutzen: „Backup“ bedeutet übersetzt in etwa Sicherung, Datensicherung oder Sicherungskopie.
Ein WordPress Backup bezeichnet entsprechend die digitale Sicherung Ihrer WordPress Website. Dazu gehören zwei Bestandteile, aus denen sich Ihre WordPress Seite zusammensetzt:
- Die WordPress Dateien auf dem Server.
- Die Datenbank in MySQL und die Daten, die darin gespeichert sind.
Für ein WordPress Backup müssen Sie unbedingt beides sichern, also WordPress Dateien und Datenbank. Nur damit kann Ihre Seite im Notfall wiederhergestellt werden.
Warum benötigen Sie regelmäßige WordPress Backups?
Jeder von uns kennt jemanden oder kennt jemanden, der jemanden kennt, dessen Diplom- oder Masterarbeit kurz vor der Abgabefrist einem Computervirus oder einem Softwarefehler zum Opfer gefallen ist.
Auch Ihre Website ist bedroht. Das ist kein Grund, schlecht zu schlafen (zumindest dann nicht, wenn Sie ein automatisches Backup eingerichtet haben), aber durchaus etwas, das Sie berücksichtigen sollen. Dabei gibt es vor allem drei Gefahrenquellen:
- Hackerangriffe: WordPress ist das beliebteste Content Management System. Aktuell laufen etwa 32 Prozent aller Websites weltweit über WordPress. Das bedeutet erstens, dass WordPress eine geniale Software ist. Zweitens heißt es aber leider auch, dass WordPress für Hacker besonders attraktiv ist. Denn wer die Software knackt, erhält potentiell Zugriff auf eine Vielzahl von Websites. Wie Sie Ihre Seite vor Hackern schützen, erfahren Sie in unserem Beitrag mit 20 Tipps zum Thema WordPress Security. Ein wichtiger Punkt dabei: erstellen Sie regelmäßig Backups Ihrer Seite. Denn wenn ein Hacker sich Zugriff auf Ihre Seite verschafft und Inhalte verändert oder zerstört, können Sie im Nachhinein einfach die Website vor dem Hack wieder herstellen.
- Updates, Themes und Plugins: Es ist nicht der Regelfall, aber kann immer passieren, dass nach einem Update Ihre WordPress Version oder nach der Installation eines neuen Themes oder Plugins Ihre Seite nicht mehr richtig funktioniert. In manchen Fällen lässt sich das in mühevoller Kleinarbeit neu einrichten, in anderen sind Hopfen und Malz hier vollends verloren. In beiden Fällen gilt aber: Wenn Sie vor der Installation des Updates oder des Plugins ein Backup durchgeführt haben, können Sie dieses einfach wiederherstellen. Das Problem ist damit in wenigen Minuten gelöst.
- Veränderte Inhalte oder Designs: Auch Administratoren sind nur Menschen und machen Fehler (kaum zu glauben, aber wahr!). So kann es passieren, dass aus Versehen wichtige Dateien gelöscht oder Designs verändert werden. Und nicht immer wissen wir, wo der Fehler überhaupt genau liegt. WordPress ist für solche Fehler umso zugänglicher, als viele Personen Zugriff auf das Backend haben. Wenn ein Mitarbeiter, der im Umgang mit WordPress nicht geschult ist, den Zugang per Administratoren-Account bekommt, kann er leider viel Schaden anrichten – und das in den allermeisten Fällen ohne böse Absicht.
So führen Sie manuell ein WordPress Backup per Plugin durch
Grundsätzlich können Sie ein Backup auf verschiedene Weise erstellen: manuell über Ihren FTP-Zugang, über ein Plugin im WordPress Backend oder als externen Service über Ihren Provider oder eine Agentur.
Wenn Sie Ihre Backups selbst erstellen möchten, ist der Weg über ein Plugin der einfachste. Beim manuellen Backup müssen Sie nämlich WordPress-Dateien und Datenbank auf verschiedenen Wegen sichern. Per Plugin funktioniert das hingegen auf einem Weg mit wenigen Klicks.
Dabei gehen Sie folgendermaßen vor:
- 1. Installieren und aktivieren Sie ein WordPress Backup Plugin.
- Wir führen unser Backup hier beispielhaft mit „UpdraftPlus“ durch. Alternativ können Sie aber auch Plugins wie „BackWPup“ oder „BackupWordPress“ nutzen.
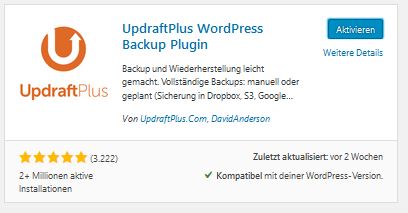
In einem anderen Blogartikel erklären wir Ihnen ausführlich, wie Sie ein WordPress Plugin installieren.- 2. Klicken Sie im WordPress Backend auf den Menüpunkt Plugins und klicken Sie unter „UpdraftPlus – Sichern/Wiederherstellen“ auf „Einstellungen“.
- Wenn Sie in der Menüleiste die Schaltfläche Plugins aufrufen, wird Ihnen eine Übersicht aller installierten Plugins angezeigt. Dort finden Sie auch das Plugin „UpdraftPlus – Sichern/Wiederherstellen“ gelistet. Unter dem Plugin sind in blauer Schrift mehrere Funktionen verfügbar. Klicken Sie hier auf „Einstellungen“.

Alternativ finden Sie das Menü für das UpdraftPlus-Plugin über Einstellungen – UpdraftPlus Sicherungen.- 3. Um eine Sicherung zu erstellen, klicken Sie auf den „Jetzt sichern“-Button.
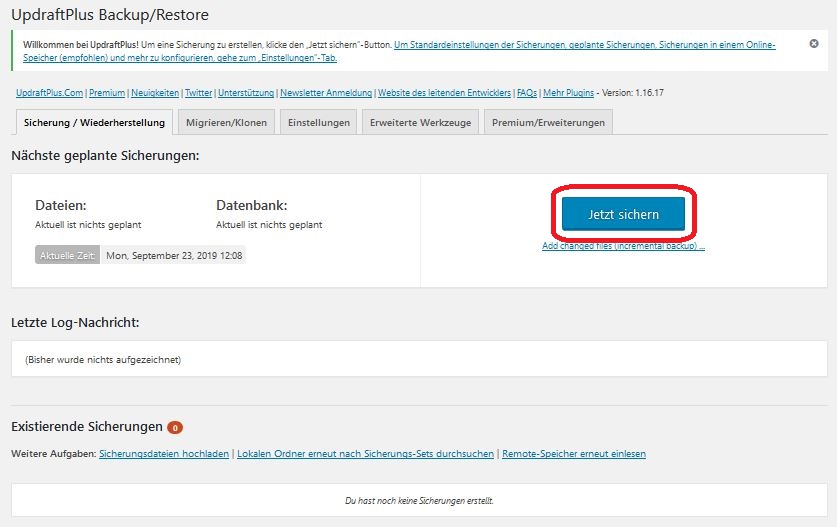
- 4. Wählen Sie per Häkchen aus, dass Sie sowohl WordPress Dateien als auch Ihre Datenbank sichern wollen.
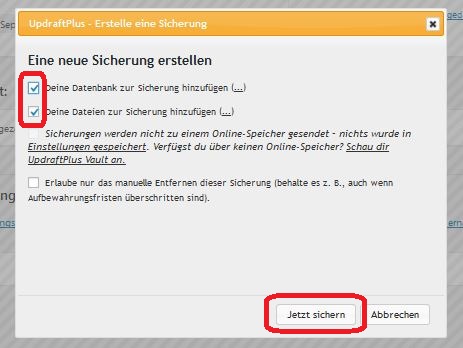
- 5. Klicken Sie anschließend auf den „Jetzt sichern“-Button.
- 6. Laden Sie die Sicherungsdateien herunter.
- Wenn Sie die kostenpflichtige Pro-Version installiert haben, speichert UpdraftPlus die Dateien für Sie auf dem eigenen Server. Andernfalls müssen Sie die Sicherungsdaten selbst herunterladen. Dazu zeigt Ihnen UpdraftPlus die existierenden Sicherungen an.
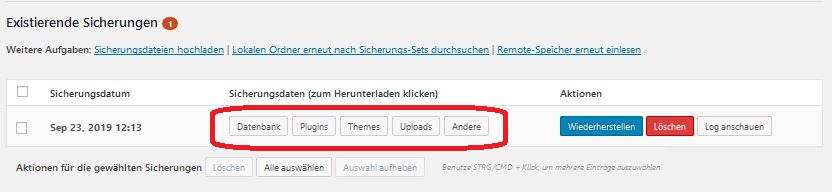
Insgesamt wurden pro Sicherung fünf Dateien angelegt: Datenbank, Plugins, Themes, Uploads und Andere. Klicken Sie mit der Maus nacheinander auf diese Dateien und im Anschluss auf „Auf Deinen Computer herunterladen“.
So richten Sie automatische WordPress Backups per UpdraftPlus ein
Im vorigen Abschnitt haben wir Ihnen gezeigt, wie Sie manuell ein WordPress Backup über UpdraftPlus erstellen. Manuelle Backups sind vor allem dann wichtig, wenn Sie Änderungen an Ihrer Seite vornehmen möchten – zum Beispiel die Installation einer neuen WordPress Version oder der Wechsel zu einem anderen Theme.
Grundsätzlich ist es jedoch sinnvoll, Ihre Seite regelmäßig zu sichern. Wie oft genau hängt davon ab, wie regelmäßig Sie Änderungen an Ihrer Seite vornehmen. Wenn Sie zweimal wöchentlich neue Blogbeiträge veröffentlichen, an die sich dann im Kommentarbereich eine lebhafte Diskussion anschließt, sind häufige Backups sinnvoller, als wenn Sie Ihre Website lediglich als digitale Visitenkarte verwenden.
So gehen Sie vor, um regelmäßige WordPress Backups einzurichten:
1. Wählen Sie im UpdraftPlus-Menü die Schaltfläche „Einstellungen“ aus.
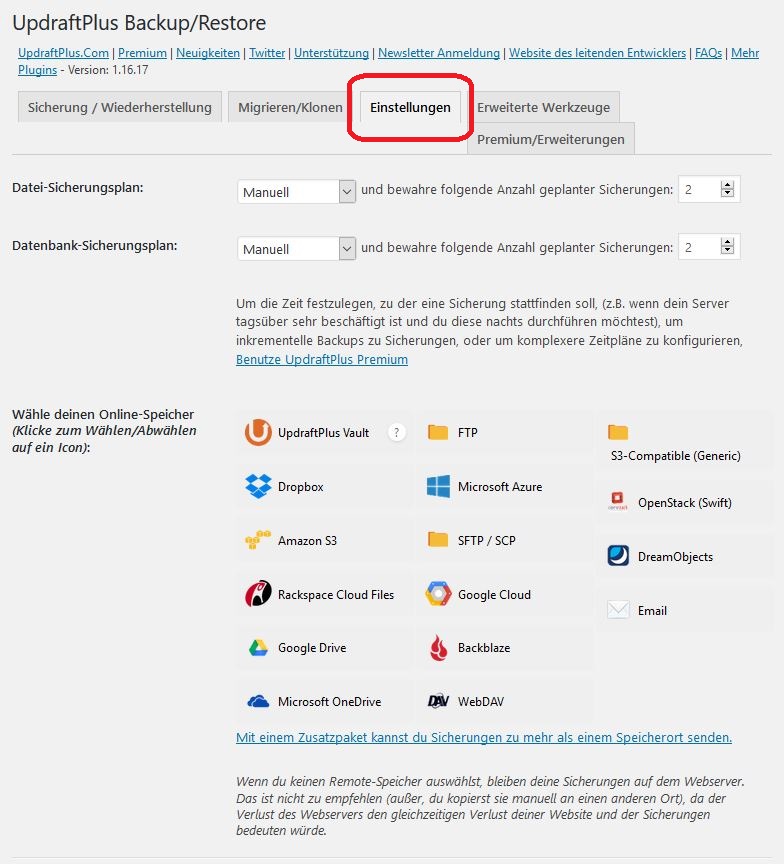
2. Wählen Sie aus, wie häufig Ihre WP-Dateien und Ihre Datenbank gesichert werden sollen.
Klicken Sie dazu auf die Schaltflächen neben dem „Datei-Sicherungsplan“ und dem „Datenbank-Sicherungsplan“. Standartmäßig ist hier eine manuelle Sicherung vorgesehen. Das können Sie ändern, indem Sie auf den Pfeil nach unten klicken und auswählen, wie häufig Sicherungen vorgenommen werden sollen. Dabei können Sie aus einem Zeitraum zwischen zwei Stunden und einem Monat verschiedene Optionen auswählen.
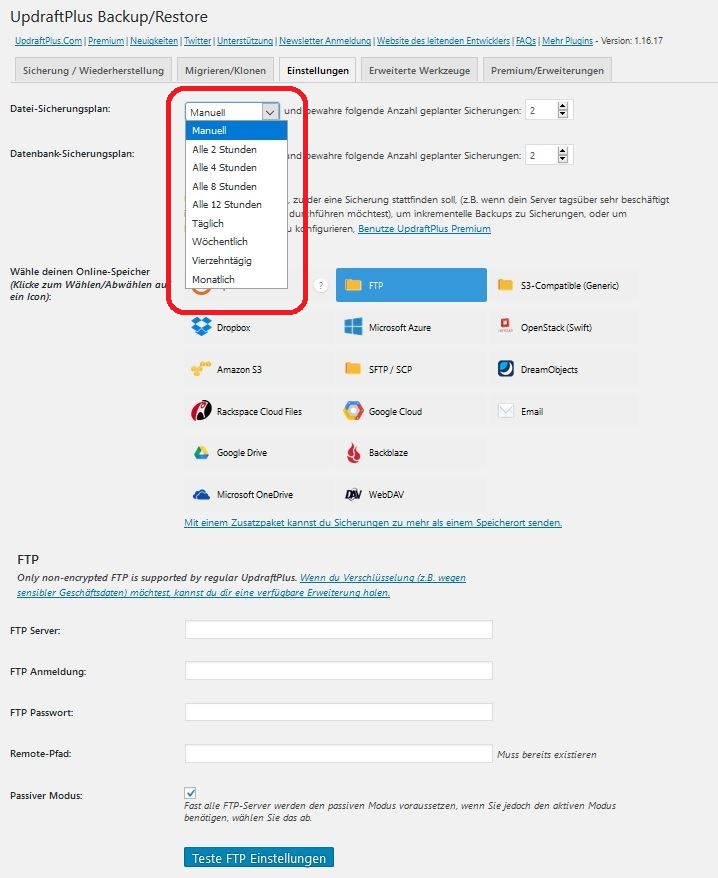
Es ist sinnvoll (aber nicht unbedingt erforderlich), dass Sie hier die gleiche Frequenz auswählen.
Darüber hinaus können Sie auswählen, wie viele der Backups gespeichert werden.
3. Legen Sie einen Speicherort fest
Aktuell speichert UpdraftPlus die Dateien noch im Backend. Sie können nun aus einer Liste verschiedene Online-Speicherorte auswählen – denn schließlich werden Sie nicht daran denken und haben vermutlich auch keine Lust, jedes Backup manuell zu sichern.
Zum Beispiel können Sie die Sicherungsdateien automatisch auf Ihrem Server hinterlegen lassen, indem Sie Ihre FTP-Zugangsdaten eingeben.
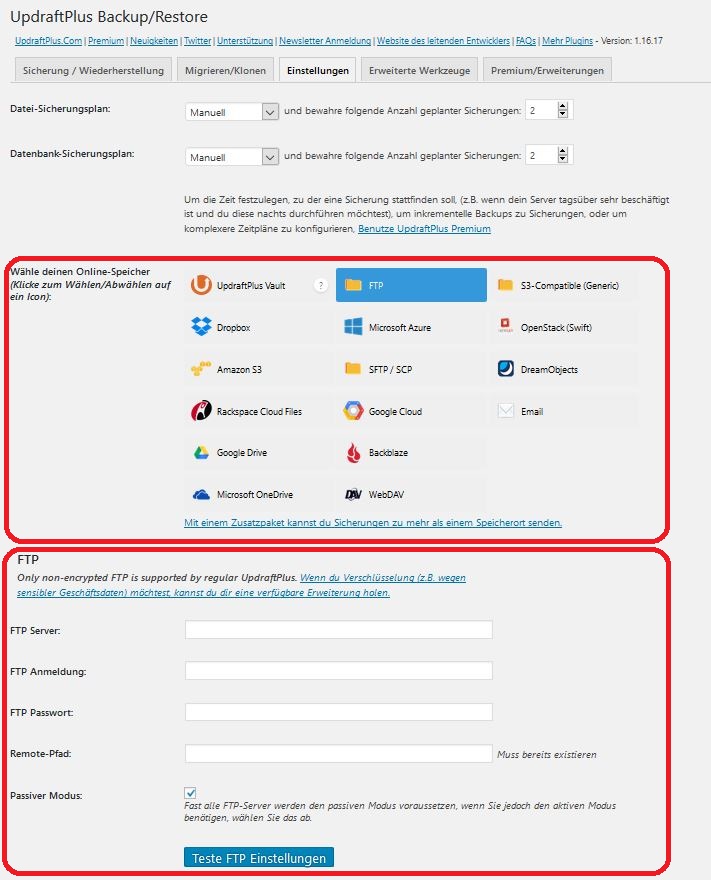
Achtung: Wenn Sie Ihr Backup bei externen Anbietern speichern, bedeutet das, dass Sie gegebenenfalls personenbezogene Daten weitergeben. Sichern Sie sich hier juristisch ab, dass Sie dabei nicht gegen die DSGVO verstoßen!
4. Klicken Sie auf „Änderungen speichern“
Die Einstellungsseite des UpdraftPlus-Plugins ist mit Funktionen überfrachtet. Das bedeutet leider auch, dass der „Änderungen speichern“-Button auf der Seite weit nach unten rutscht und dadurch leicht zu übersehen ist. Denken Sie unbedingt daran, vorgenommene Änderungen zu speichern – ansonsten machen Sie sich die doppelte Arbeit.
So stellen Sie ein Backup mit UpdraftPlus wieder her
Es ist der Worst Case, aber auch der tritt eben manchmal ein. Im Normalfall werden Sie Ihre Backup-Dateien nicht benötigen. Wenn Ihre Seite aber doch einmal gehackt worden sein sollte, ein Update Ihnen das Design zerschossen hat oder der Borkenkäfer zugeschlagen hat – so gehen Sie vor:
Zunächst einmal müssen Sie zwischen zwei Szenarien unterscheiden:
- Szenario 1: Ihr WordPress Backend funktioniert. Dies ist zum Beispiel dann der Fall, wenn Ihnen ein Update das Design verhauen hat. Ärgerlich, aber kein großes Drama, sofern Sie ein Backup haben.
- Szenario 2: Sie haben keinen Zugriff auf das WordPress Backend Ihrer Seite. Dieses ist entweder kaputt oder jemand hat sich Zutritt verschafft und die Zugangsdaten geändert.
In beiden Fällen können Sie Ihre Seite wiederherstellen, sofern Sie ein Backup haben. Ihr Vorgehen ist aber verschieden – abhängig davon, welches Szenario auf Ihre Situation zutrifft.
Szenario 1: Ihr WordPress Backend funktioniert
Perfekt – wenn Ihr Backend funktioniert, ist der Rest ein Kinderspiel.
1. Loggen Sie sich in Ihr WordPress Backend ein.
2. Wählen Sie über Einstellungen – UpdraftPlus Sicherungen Ihr Backup Plugin aus.
3. Klicken Sie unter dem Menüpunkt „Sicherung / Wiederherstellung“ bei einer alten Sicherung auf den „Wiederherstellen“-Button.
Unter Umständen müssen Sie hier zunächst alte Sicherungsdateien hochladen – auch das funktioniert über die entsprechende Schaltfläche.
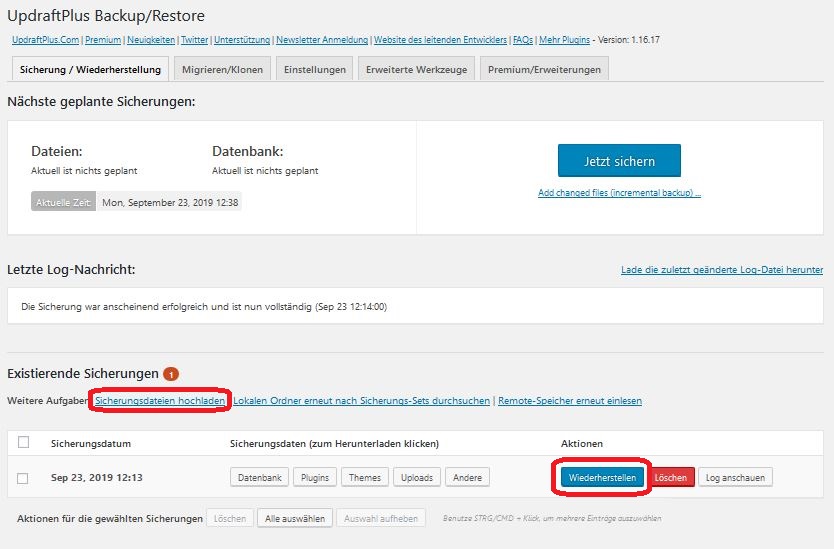
4. Wählen Sie aus, welche Sicherungsdateien Sie verwenden wollen.
Erinnern Sie sich? Bei Ihrem Backup hatten Sie fünf Dateien gesichert: Datenbank, Plugins, Themes, Uploads und Andere. Wählen Sie nun aus, welche dieser Daten Sie verwenden wollen. Möchten Sie vielleicht lediglich Ihre Plugins wiederherstellen oder gleich Ihre gesamte Seite? Entscheiden Sie sich für die passende Option und fahren Sie fort.
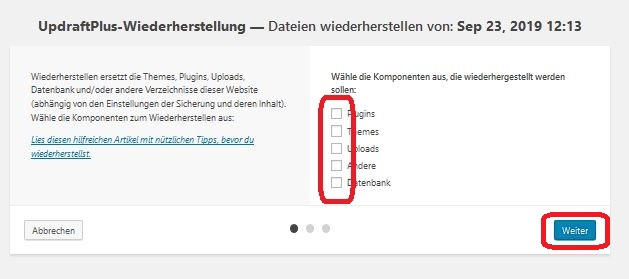
5. Klicken Sie erneut auf „Wiederherstellen“, um den Wiederherstellungsprozess zu beginnen.
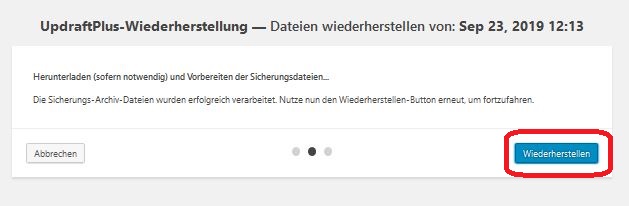
6. Herzlichen Glückwunsch – der Wiederherstellungsvorgang läuft und ist nach einem kurzen Moment abgeschlossen.
Ihre Seite wurde nun erfolgreich wiederhergestellt. Über den Button „Zur UpdraftPlus-Konfiguration zurückkehren“ gelangen Sie wieder in das UpdraftPlus Menü.
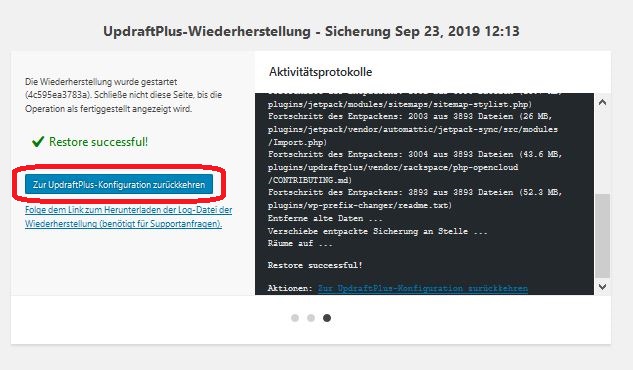
7. Prüfen Sie, ob die Wiederherstellung erfolgreich war.
Nehmen wir an, Sie haben ein neues Plugin installiert, das Ihnen das Design zerhauen hat. Über die Wiederherstellungsfunktion haben Sie nun das alte Plugin wieder eingerichtet. Prüfen Sie nun, ob das Design nach dem Wiederherstellen tatsächlich wieder einwandfrei aussieht.
Szenario 2: Sie haben keinen Zugriff auf das WordPress Backend Ihrer Seite
Bei diesem Szenario ist die Wiederherstellung etwas umständlicher, aber auch beileibe kein Hexenwerk. Keine Sorge also: mit ein bisschen Aufwand sieht Ihre Seite bald wieder aus wie früher.
Gehen Sie folgendermaßen vor:
1. Greifen Sie per FTP (zum Beispiel mit FileZilla) oder SFTP auf Ihren Server zu.
2. Installieren Sie WordPress dort neu.
Das bedeutet, dass Sie wie bei der WordPress Installation vorgehen. Mehr dazu erfahren Sie in unserer detaillierten Anleitung zur Installation von WordPress auf einem Server.
3. Loggen Sie sich in das Backend Ihres neu installierten WordPress ein.
4. Installieren und aktivieren Sie das UpdraftPlus Plugin.
5. Rufen Sie die Seite Einstellungen – Updraft Plus Sicherungen auf.
6. Wählen Sie die Dateien aus, die Sie wiederherstellen möchten.
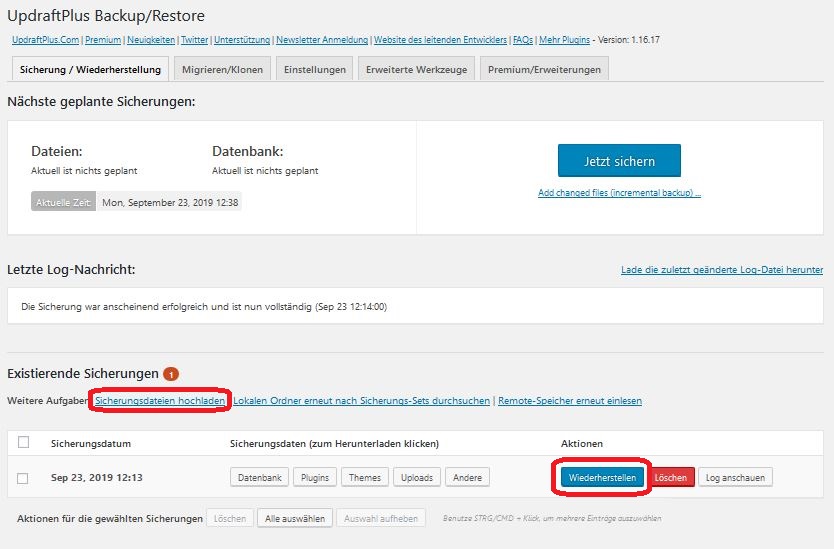
Wenn Sie Glück haben, ist eine Sicherungsdatei in UpdraftPlus beziehungsweise auf Ihrem Server gespeichert. Prüfen Sie, ob das Datum dieser Datei weiter zurückliegt, als der Zeitpunkt, zu dem Probleme aufgetreten sind. Wenn ja, klicken Sie auf den „Wiederherstellen“-Button.
Wenn der Sicherungszeitpunkt nicht lange genug zurückliegt oder Sie eine Sicherungsdatei importieren möchten, die an einem anderen Ort gespeichert ist, klicken Sie auf den Button „Sicherunsgdateien hochladen“.
7. Wählen Sie aus, welche Sicherungsdateien Sie verwenden wollen.
Sie können nun auswählen, ob Sie die gesamte Seite oder einzelne Bestandteile wiederherstellen möchten: Datenbank, Plugins, Themes, Uploads und Andere. Wenn Ihre Seite so beschädigt war, dass nicht einmal mehr das Backend funktioniert hat, sollten Sie als Laie sicherheitshalber die gesamte Seite wiederherstellen – es gibt hier begründete Ausnahmen.
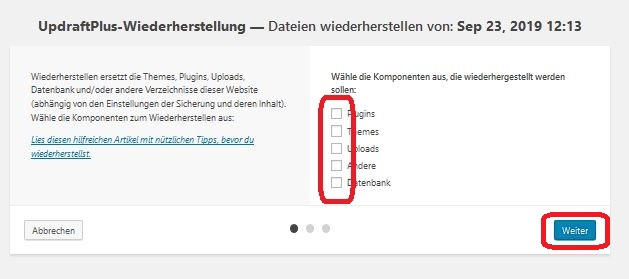
8. Klicken Sie noch einmal auf „Wiederherstellen“.
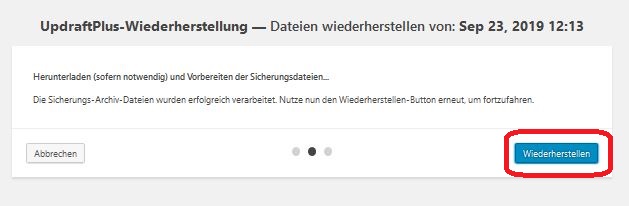
9. UpdraftPlus stellt Ihre alte Seite nun wieder her.
Kehren Sie über den Button „Zur UpdraftPlus-Konfiguration zurückkehren“ zurück in das UpdraftPlus Menü.
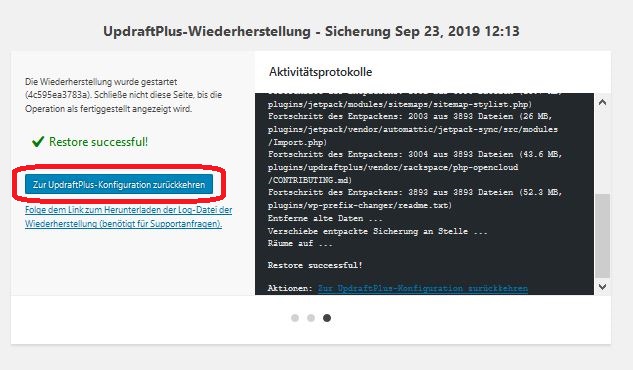
10. Überprüfen Sie, ob die alte Seite wiederhergestellt und funktionsfähig ist.
Sollte das WordPress Backup nicht funktioniert haben: keine Panik. Sofern Sie über die Backup-Dateien verfügen, sollte eine professionelle Agentur die Seite wiederherstellen können. Klar, das nervt und kostet etwas Zeit, aber zumindest zu einem Supergau wird es aller Voraussicht nach nicht kommen.
Wir hoffen, dieser Artikel hat Ihnen bei der Durchführung Ihrer WordPress Backups geholfen. Wie gesagt: natürlich können Sie auch andere Plugins verwenden als UpdraftPlus. Im Endeffekt kommt es nur darauf an, dass Sie sowohl Ihre Datenbank als auch die WordPress Dateien sichern – und beides möglichst regelmäßig sowie vor Updates und der Installation neuer Plugins und Themes.
Als Agentur haben wir eine eigene Backup-Software entwickelt, mit der wir Backups gerne automatisiert für Sie durchführen. Ihre Seite wird damit regelmäßig gesichert und auf unseren Servern gespeichert. Im Notfall haben Sie dann Profis an Ihrer Seite, die Ihnen bei der Wiederherstellung Ihrer Seite helfen. Sprechen Sie uns bei Interesse gerne an!




