So installieren Sie ein WordPress Theme

Lesezeit 12 minuten|Posted on 24. Januar 2019
1 Einleitung
2 Theme auswählen
3 WordPress Theme installieren
4 WordPress Theme über das Backend installieren
5 WordPress Theme als Zip-Datei über das Backend installieren
6 WordPress Theme über den FTP-Zugang installieren
7 Nach der WordPress Theme Installation: WordPress Theme aktivieren
8 Das neue WordPress Theme ist aktiviert – und jetzt?
1. Einleitung
Wenn Sie WordPress auf Ihrer Seite installiert haben, ist diese erstmal nackt. Damit Sie so niemandem gegenübertreten müssen, kleidet WordPress Ihre Website zunächst in ein Standard-Theme, das sich je nach WordPress-Version unterscheidet. Das neue Standard-Theme von WordPress 5 ist zum Beispiel „Twenty Nineteen“.
Diese Standard-Themes sehen zwar nicht schlecht aus, aber wirklich schön sind sie auch nicht. Vor allem sind sie in ihren Grundfunktionen und -möglichkeiten sehr schlicht gehalten.
2. Theme auswählen
In Ausnahmefällen kann es für Sie sinnvoll sein, dieses Standard-Theme zu behalten. In den allermeisten Fällen muss aber schnell ein neues Theme her: eines, das wirklich zu Ihrem Unternehmen passt. Und das Ihnen nicht nur vom Design her aus der Seele spricht, sondern auch die Funktionen umfasst oder aufnehmen kann, die Sie wirklich benötigen.
Das Gute ist: Im Internet finden Sie viele Themes, die Sie für einen überschaubaren Preis kaufen und dann für Ihre Seite verwenden können. Investieren Sie also ruhig etwas Zeit und auch Geld in ein gutes Theme, das perfekt zu Ihrem Unternehmen passt. Für manche Unternehmen kann es sinnvoll sein, sich eigens ein individuelles Theme entwickeln zu lassen – in vielen Fällen ist das aber nicht notwendig. Mehr über die Auswahl des geeigneten Themes erfahren Sie hier https://www.rashedi-consulting.de/theme-auswahlen/.
3. WordPress Theme installieren
Grundsätzlich gibt es drei Varianten, wie Sie ein WordPress Theme installieren können. Am einfachsten funktioniert dabei die Installation des Themes über das WordPress Backend. Wenn Sie Ihr Theme allerdings online erworben haben, wird Ihnen in der Regel eine zip-Datei, also ein komprimierter Dateiordner zur Verfügung gestellt. Diesen können Sie im Normalfall ebenfalls – aber auf anderem Wege – über das Backend hochladen und installieren. Wenn das nicht hilft, müssen Sie das Theme manuell über Ihren FTP-Zugang direkt auf Ihrem Server installieren. Das ist zwar etwas aufwändiger, aber mit der richtigen Anleitung auch kein Hexenwerk.
Im Folgenden erklären wir Ihnen, wie die drei Varianten funktionieren.
4. WordPress Theme über das Backend installieren
WordPress bietet Ihnen eine Vielzahl von kostenlosen Themes an. Ein paar davon stehen Ihnen bereits mit der Installation in Ihrem Backend zur Verfügung. Loggen Sie sich dazu zunächst ins Backend Ihrer WordPress-Seite ein.
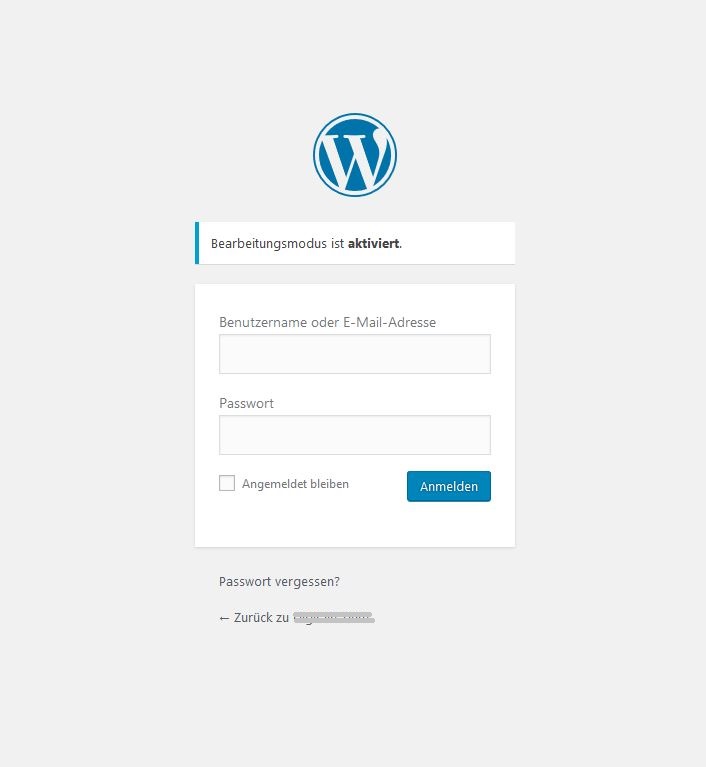
Zum Ansehen des gesamten Bildes klicken Sie bitte auf das Bild
Im Anschluss wählen Sie im Menü den Punkt DESIGN und im Anschluss den Unterpunkt THEMES aus.
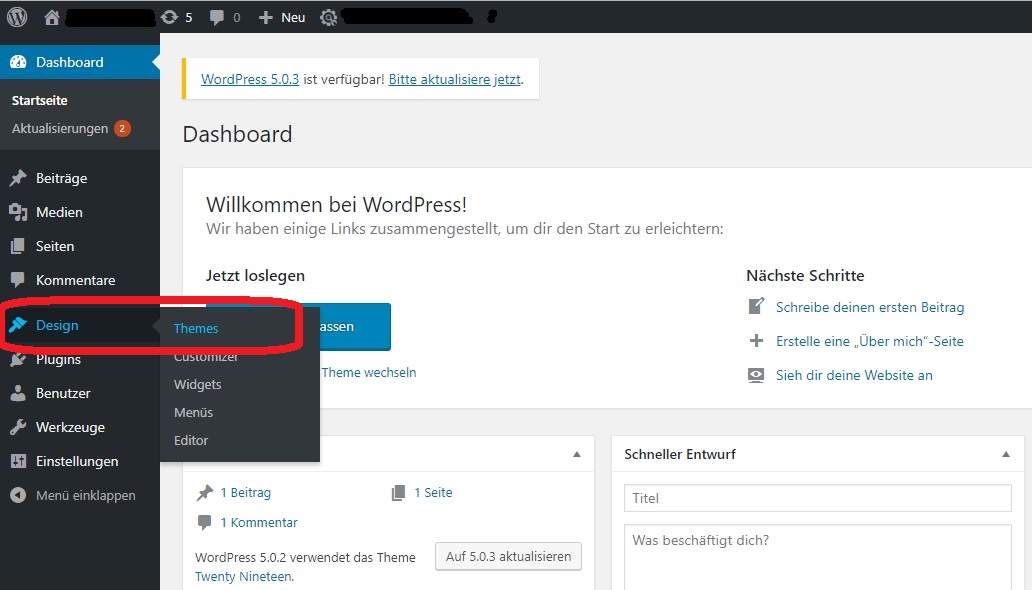
Zum Ansehen des gesamten Bildes klicken Sie bitte auf das Bild
Ihnen werden nun die bereits installierten Themes angezeigt. Eines dieser Themes ist aktiv – in unserem Beispiel das Theme „Twenty Nineteen“. Die anderen beiden Themes sind zwar installiert, aber nicht aktiv. Das bedeutet, dass die Website aktuell nach dem Theme „Twenty Nineteen“ designet ist.
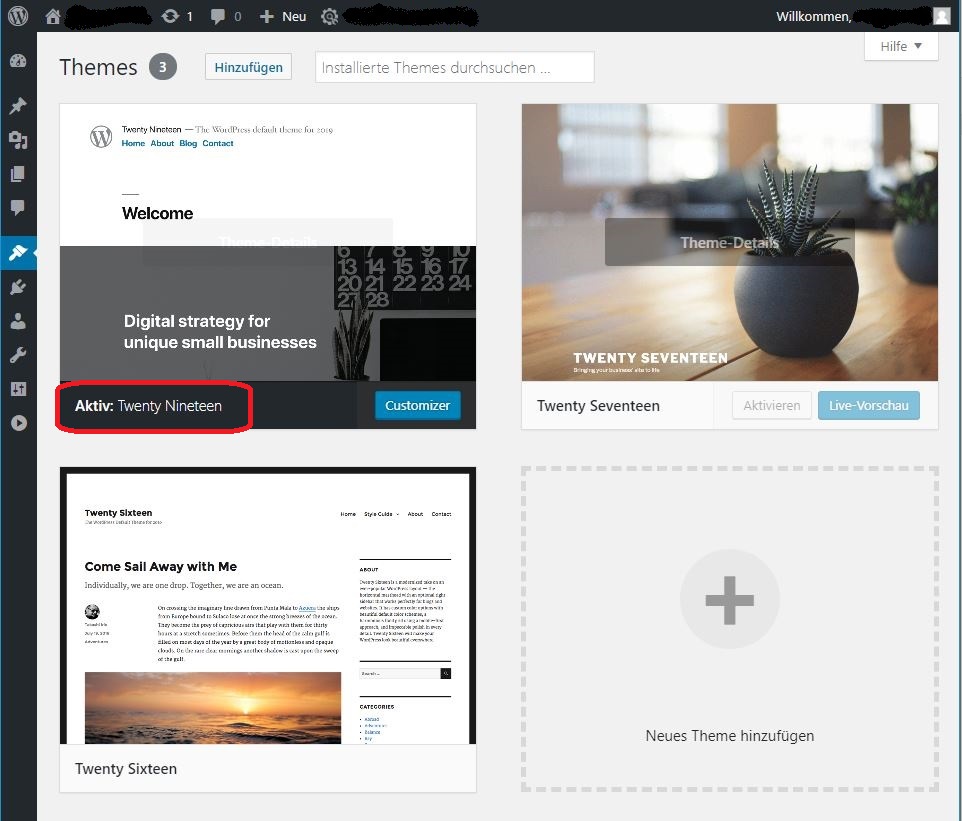
Zum Ansehen des gesamten Bildes klicken Sie bitte auf das Bild
Um ein neues Theme zu installieren, klicken Sie zunächst oben auf der Leiste auf HINZUFÜGEN oder unten auf die Kachel „Neues Theme hinzufügen“ mit dem Plus-Zeichen.
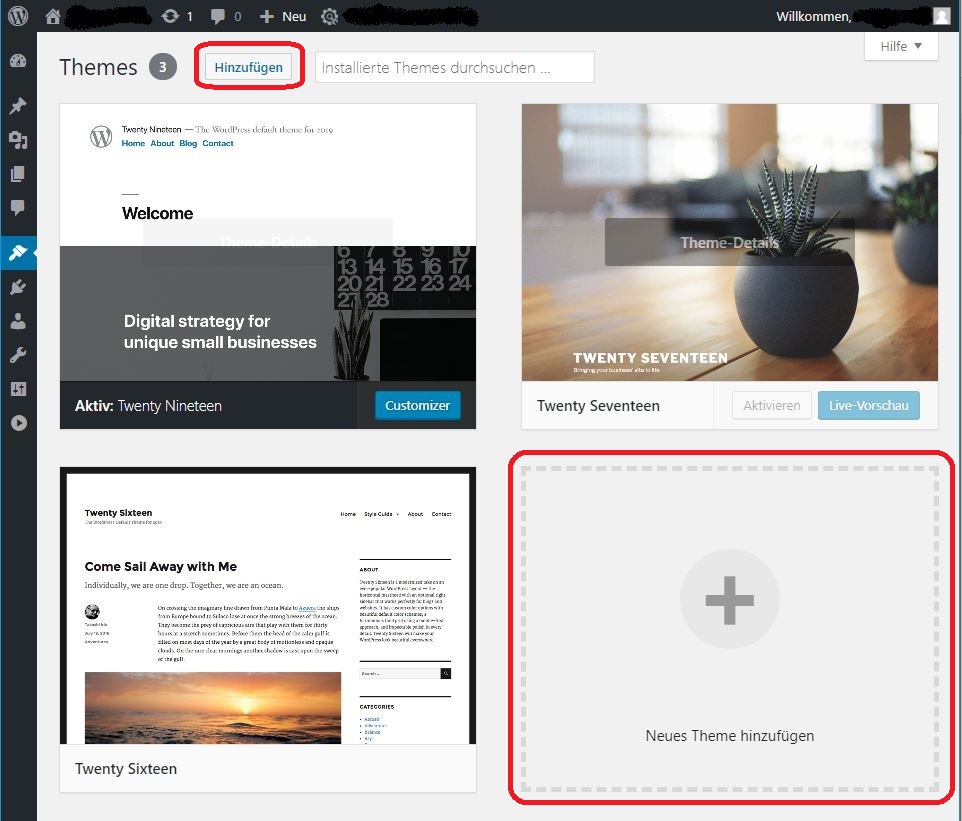
Zum Ansehen des gesamten Bildes klicken Sie bitte auf das Bild
Über verschiedene Rubriken wie „Vorgestellt“ oder „Neueste“ können Sie nun nach Themes stöbern.

Zum Ansehen des gesamten Bildes klicken Sie bitte auf das Bild
Über die Rubrik „Nach Funktionen filtern“ suchen Sie nach spezifischen Themes, die Ihren Anforderungen entsprechen.
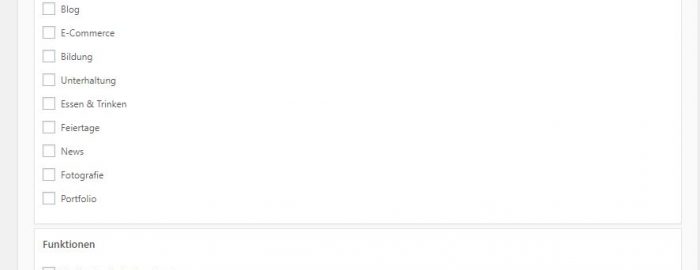
Zum Ansehen des gesamten Bildes klicken Sie bitte auf das Bild
So kann es zum Beispiel sein, dass Sie ein E-Commerce einrichten möchten oder über ein individuelles Logo verfügen, dass Sie unbedingt auf Ihrer Website unterbringen möchten.
Wenn Sie bereits im Voraus ein Theme ausgewählt haben, dann geben Sie einfach dessen Namen in die Suchleiste („Themes durchsuchen…“) ein.

Zum Ansehen des gesamten Bildes klicken Sie bitte auf das Bild
In unserem Beispiel entscheiden wir uns für das Theme „Chilly“. Wenn wir mit dem Mauszeiger über dieses Theme fahren, werden uns zwei Optionen angezeigt: „Installieren“ und „Vorschau“.
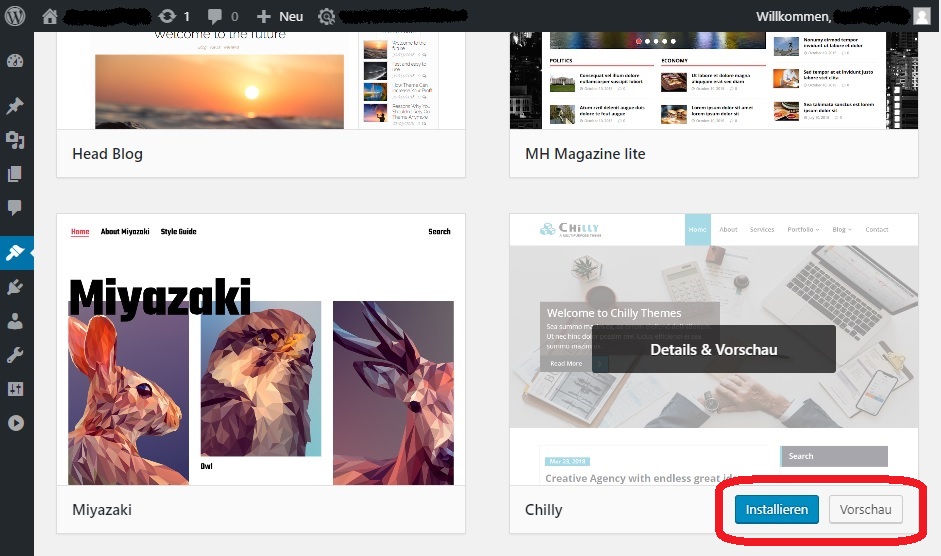
Zum Ansehen des gesamten Bildes klicken Sie bitte auf das Bild
Wenn Sie auf VORSCHAU klicken, wird Ihnen – das ist wenig überraschend – eine kurze Vorschau des Themes angezeigt. Wichtig ist an dieser Stelle jedoch anzumerken, dass es sich bei dieser Vorschau um eine Beispielvorschau handelt. Sie bekommen also nicht Ihre Seite in diesem Design angezeigt, sondern lediglich eine Beispielseite.
Um das Theme zu installieren, klicken Sie einfach – auch das ist wenig überraschend – auf INSTALLIEREN. Keine Sorte: Ihr aktuelles Theme bleibt zunächst aktiv.
Doch die Installation des Themes bietet einen Vorteil: nach der Installation haben Sie die Möglichkeit einer LIVE-VORSCHAU.
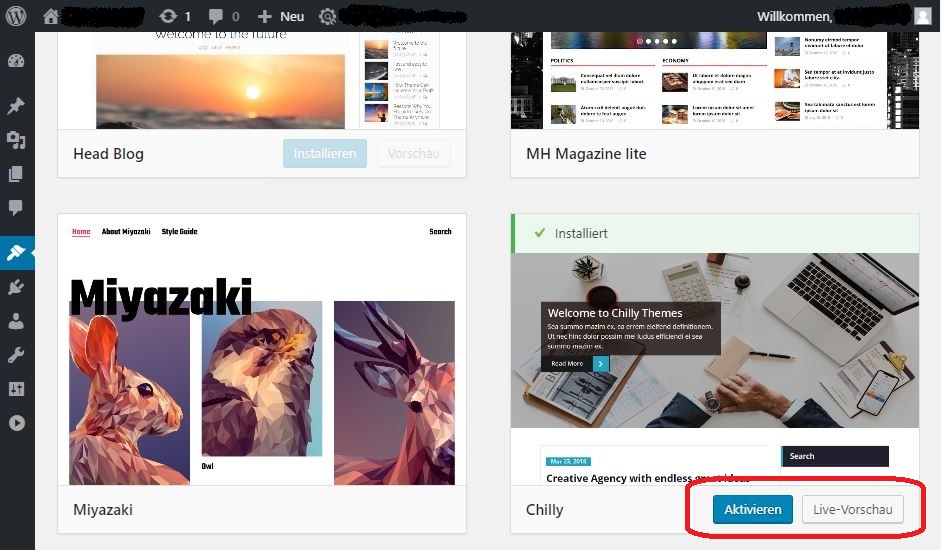
Zum Ansehen des gesamten Bildes klicken Sie bitte auf das Bild
Die Live-Vorschau bedeutet, dass Sie nun Ihre Seite mit dem neuen Theme – also im neuen Design – anschauen können – noch bevor Sie das neue Theme aktivieren. Ihre Seite bleibt also zunächst im alten Design, aber Sie können schon einmal nachsehen, wie sich das neue Theme so macht – eine sehr praktische Funktion!
Sie können Ihr neues Theme bereits an dieser Stelle über den AKTIVIEREN-Button aktivieren. Das bedeutet, dass Ihre ganze Seite nun im neuen Design zu sehen ist – auch und gerade für Besucher. Ihr aktuelles Theme wird damit automatisch deaktiviert. Zum Theme „Aktivieren“ erfahren Sie mehr am Ende dieses Beitrags.
5. WordPress Theme als Zip-Datei über das Backend installieren
Wenn Sie online ein Theme erworben haben, wird Ihnen dieses in der Regel als Download zur Verfügung gestellt. Bei der Datei handelt es sich im Normalfall um einen zip-Ordner, in dem sich wiederum mehrere Dateien befinden.
Mit diesem zip-Ordner müssen Sie jedoch gar nichts machen. Weder müssen Sie ihn entpacken beziehungsweise extrahieren, noch einzelne Dateien auswählen. Denn zum Glück bietet WordPress eine praktische Funktion an: Sie können diesen Ordner über das Backend einfach hochladen und das entsprechende Theme damit installieren.
Die Vorgehensweise entspricht dabei fast derjenigen aus dem vorigen Abschnitt. Auch hier loggen Sie sich zunächst in Ihr Backend ein. Im Anschluss wählen Sie über die Menüleiste DESIGN und im Anschluss THEMES aus.
Wie im vorigen Kapitel klicken Sie nun auf HINZUFÜGEN.
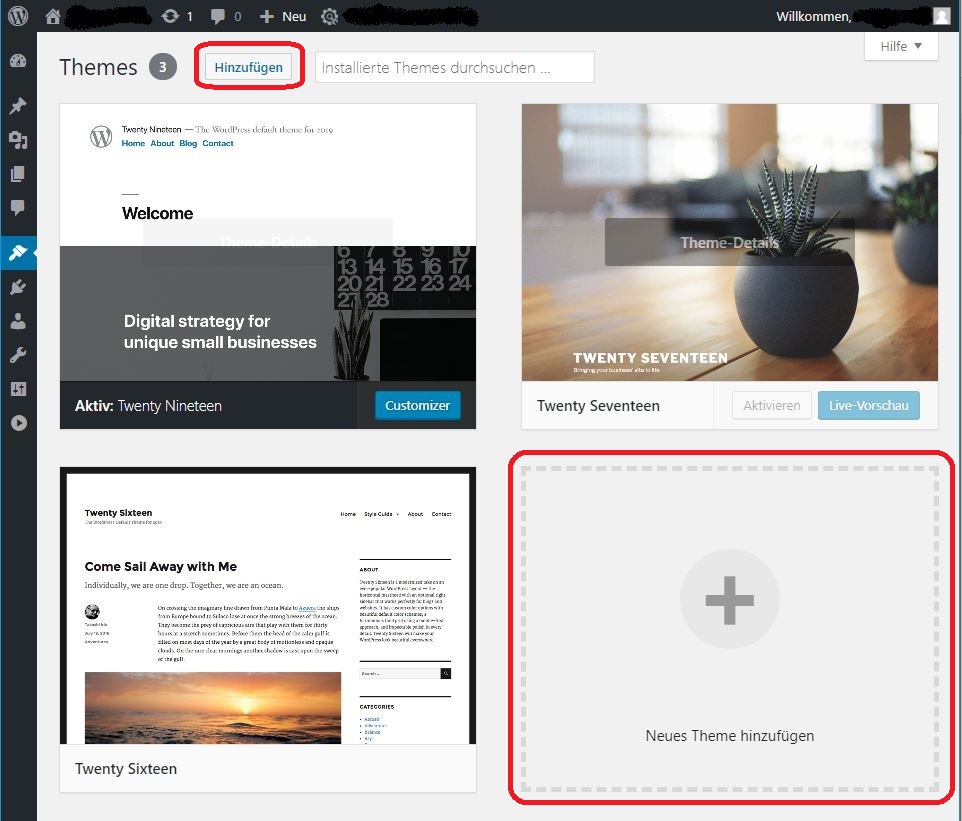
Zum Ansehen des gesamten Bildes klicken Sie bitte auf das Bild
Wieder erscheint die Ansicht, bei der Sie aus verschiedenen Themes auswählen können.

Zum Ansehen des gesamten Bildes klicken Sie bitte auf das Bild
Dieses Mal wählen Sie jedoch die Option THEME HOCHLADEN.
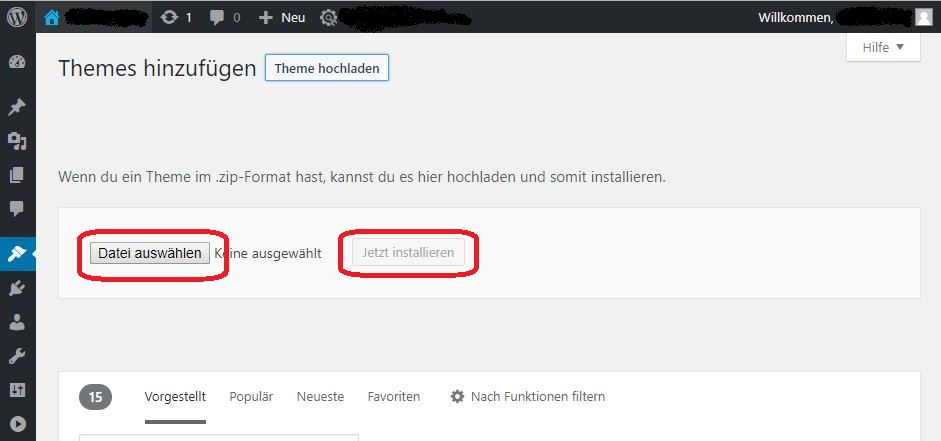
Zum Ansehen des gesamten Bildes klicken Sie bitte auf das Bild
Über DATEI AUSWÄHLEN wählen Sie einfach den zip-Ordner auf Ihrem Rechner aus (Sie müssen dazu natürlich wissen, an welcher Stelle Sie ihn gespeichert haben). Klicken Sie im Anschluss auf JETZT INSTALLIEREN.
Fertig – das war’s. Und falls Sie sich gerade wundern: Ja, die Installation eines WordPress Themes als zip-Datei ist tatsächlich so einfach!
6. WordPress Theme über den FTP-Zugang installieren
Sollten Sie mit der Installation der zip-Datei über Ihr Backend nicht erfolgreich sein, müssen Sie diese wohl oder übel über den FTP-Zugang einstellen. Das ist etwas komplizierter als das obige Verfahren, aber durchaus möglich.
Zunächst müssen Sie dazu Ihren zip-Ordner entpacken. Eine zip-Datei ist nämlich eine komprimierte Datei, die Speicherplatz spart. Wenn Sie das Theme aber nicht nur speichern, sondern nutzen möchten, müssen Sie die Datei entpacken. Klicken Sie dazu mit einem Rechtsklick auf den zip-Ordner und klicken Sie auf ALLE EXTRAHIEREN.
Außerdem benötigen Sie ein FTP-Programm, das mit dem Server interagiert. Als kostenloses Programm empfehlen wir Ihnen hierzu FileZilla, das Sie online herunterladen können.
Nachdem Sie Webspace auf einem Server gemietet haben, hat der Betreiber des Servers Ihnen Login-Informationen zukommen lassen.
Diese Informationen geben Sie in Ihr FTP-Programm ein: einen Host, einen Nutzernamen und ein Passwort. Mit anderen Worten sagen Sie also Ihrem Programm, in welche Seite Sie sich einloggen möchten, wer Sie sind und geben mit dem Passwort an, dass Sie über eine Zugriffsberechtigung verfügen.
Klicken Sie im Anschluss auf „Quickconnect“ oder den entsprechenden Button, sofern Sie ein anderes Programm als FileZilla verwenden.
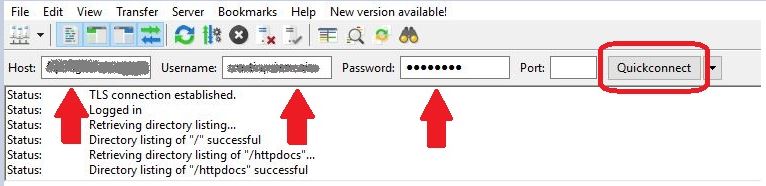
Zum Ansehen des gesamten Bildes klicken Sie bitte auf das Bild
Im Idealfall erhalten Sie nun Zugriff auf Ihren Server.
Sollten Sie keine Verbindung herstellen können, wenden Sie sich an den Betreiber Ihres Servers.
Klicken Sie sich nun in Ihrem WordPress-Content durch das Verzeichnis auf Ihrer Website. Dort finden Sie Ihren WordPress-Ordner mit den Unterordnern „wp-admin“, „wp-content“ und „wp-includes“. Wählen Sie den Ordner WP-CONTENT aus. Hier wird Ihnen nun neben anderen ein Ordner mit dem Titel „themes“ angezeigt.
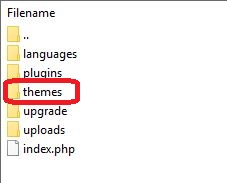
Zum Ansehen des gesamten Bildes klicken Sie bitte auf das Bild
Genau diesen Ordner haben Sie gesucht! Wenn Sie ihn öffnen, finden Sie darin alle bereits installierten Themes. In unserem Beispielordner findet sich interessanterweise das Theme „chilly“, das wir im vorletzten Kapitel dieses Beitrags über das Backend installiert haben.
Um Ihr neues Theme hochzuladen, wählen Sie den entpackten/extrahierten (!) Theme-Ordner auf Ihrem Rechner über Ihr FTP-Programm aus. Unser Beispieltheme heißt „neueswptheme“. Dieses wählen wir über FileZilla im linken Fenster aus und wählen dann per Rechtsklick die Option UPLOAD aus.
Perfekt: nach dem Upload erscheint der neue Theme-Ordner auch auf dem Server neben den anderen Themes. Damit ist das neue Theme installiert.
7. Nach der WordPress Theme Installation: WordPress Theme aktivieren
Vielleicht haben Sie nach der Installation Ihres neuen Themes schon Ihre Seite überprüft und sich gewundert: die Seite erscheint noch im gleichen Design wie vorher.
Der Grund dafür: Sie haben das neue Theme zwar installiert, aber noch nicht aktiviert. Oder bildlich gesprochen: Sie haben die neuen Klamotten bereits herausgesucht, aber Ihre Seite noch nicht umgezogen.
Ganz wichtig: Bevor Sie ein neues Theme aktivieren, erstellen Sie unbedingt ein Backup Ihrer Website. Mehr Informationen dazu finden Sie hier https://www.rashedi-consulting.de/wordpress-backup/
Um Ihr Theme zu aktivieren, gehen Sie im Backend auf DESIGN – THEMES. Hier werden Ihnen sämtliche Themes angezeigt, die in Ihrer WordPress-Version installiert sind – und zwar unabhängig davon, ob Sie diese über das WordPress-Backend oder den FTP-Zugang installiert haben. In unserem Beispiel taucht an zweiter Stelle das Theme „Chilly“ mit auf, das wir weiter oben über das Backend installiert haben.
Ein Theme wird Ihnen als „aktiv“ angezeigt – in unserem Fall das Theme „Twenty Nineteen“.
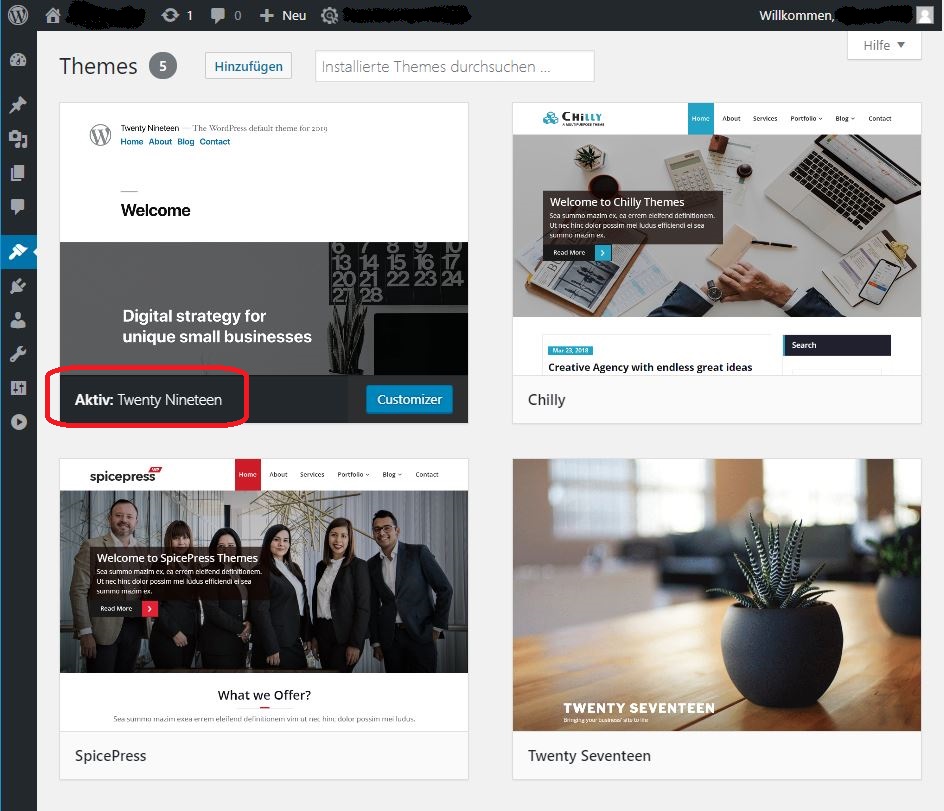
Zum Ansehen des gesamten Bildes klicken Sie bitte auf das Bild
Wenn Sie nun mit dem Mauszeiger über die verschiedenen Themes fahren, werden dort die Optionen „Live-Vorschau“ und „Aktivieren“ angezeigt.
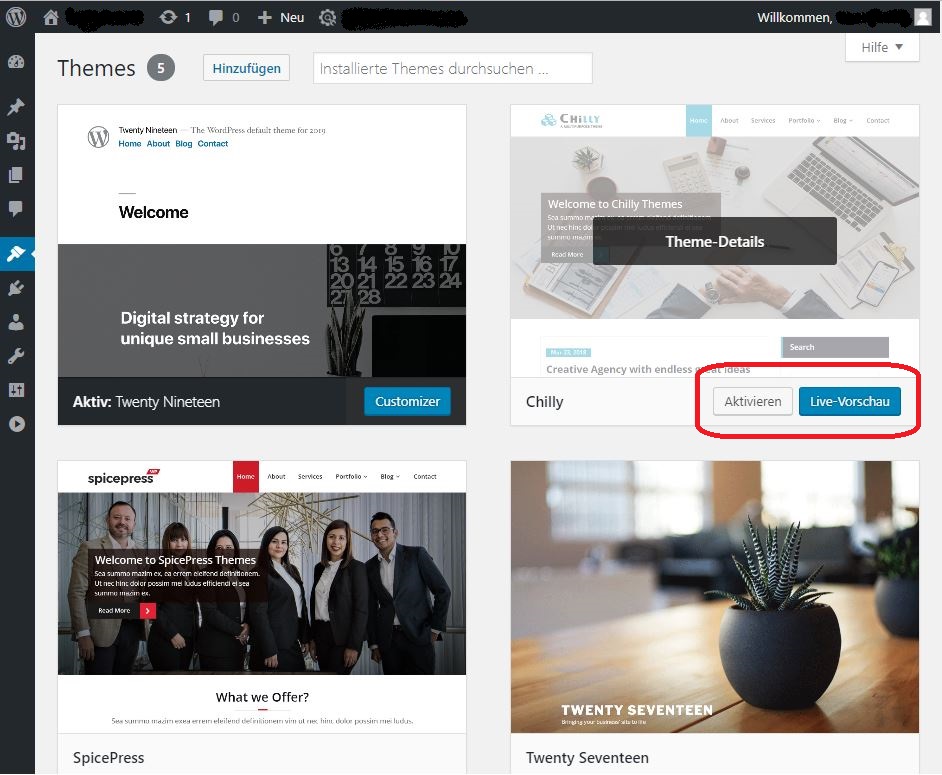
Zum Ansehen des gesamten Bildes klicken Sie bitte auf das Bild
In der Live-Vorschau wird Ihnen Ihre Seite mit dem neuen Theme angezeigt – Sie können das neue Design also einmal zur Probe tragen, während das bisherige Theme aktiv bleibt.
Wenn Sie auf AKTIVIEREN klicken, wird das neue Theme aktiviert.
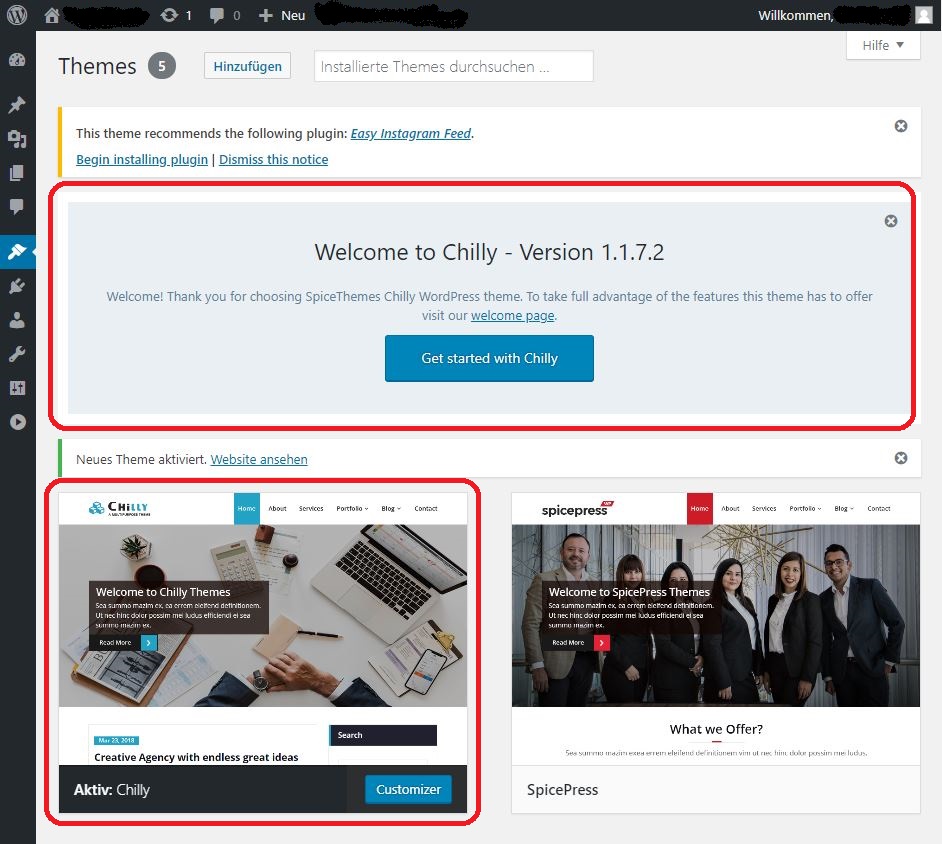
Zum Ansehen des gesamten Bildes klicken Sie bitte auf das Bild
Das bedeutet, dass Ihre gesamte Website nun in das neue Design eingekleidet wird. Damit wird das zuvor aktive Theme automatisch deaktiviert.
Herzlichen Glückwunsch – Sie haben gerade ein neues WordPress Theme installiert und aktiviert. Wir hoffen, dass diese Anleitung Sie dabei unterstützt hat.
8. Das neue WordPress Theme ist aktiviert – und jetzt?
Sobald das neue Theme aktiv ist, überprüfen Sie unbedingt alle Einzelseiten Ihrer Website. Sind alle Elemente noch an ihrem Platz? Werden Funktionen und Plugins – zum Beispiel die Newsletter-Anmeldung – noch richtig anzeigt? Sind alle Texte auf der Seite zu sehen?
Wenn das der Fall ist, können Sie über den Customizer Anpassungen an Ihrer Seite vornehmen. Jedes Theme bietet hier verschiedene Anpassungsmöglichkeiten vor. Der Funktionsumfang mancher Themes ist hier sehr groß – andere Themes hingegen ermöglichen nur sehr wenige individuelle Anpassungen. Manche Anpassungen müssen Sie direkt über den CSS-Code vornehmen, wenn diese vom Theme selbst im Customizer nicht vorgesehen sind – dazu an anderer Stelle mehr.
Wir hoffen, dass Ihnen die Installation Ihres Themes mit unserer Anleitung gelungen ist. Wenn Sie Hilfe bei der individuellen Anpassung des Themes benötigen, helfen wir Ihnen gerne – sprechen Sie uns an!




