WordPress Anleitung für Neueinsteiger: So ändern Sie die Inhalte Ihrer Website

Lesezeit 9 minuten|Posted on 16. April 2019
Immer wieder erstellen wir Websites für Kunden, die nicht viel über WordPress wissen. Das ist auch gar nicht schlimm, denn die Inhalte Ihrer Seite ändern Sie mit WordPress kinderleicht. In diesem Beitrag verraten wir Ihnen, wie es geht.
Disclaimer: Dieser Beitrag richtet sich nicht an Tech-Nerds und Code-Fummler, sondern an Interessierte, die überhaupt nichts über den Umgang mit WordPress wissen. Wenn Sie sich bereits gut mit WordPress auskennen, stöbern Sie doch in unseren anderen Beiträgen, in denen wir detailliert auf spezifische Probleme eingehen.
1 WordPress – was ist das überhaupt?
2 So loggen Sie sich in Ihre WordPress-Seite ein
1. WordPress – was ist das überhaupt?
WordPress ist ein Content Management-System, kurz CMS. Das bedeutet, dass Sie mit WordPress Inhalte (engl. „content“) für Ihre Website erstellen und verwalten können.
Genau das zeichnet WordPress aus: Normalerweise basieren Websites auf Struktursprachen wie HTML, CSS oder Programmiersprachen wie JavaScript, PHP und vielen anderen. In den meisten Fällen vermischen sich die verschiedenen Struktursprachen in einem Dokument.
Die einzelnen Seiten basieren dann auf einer HTML-Datei, die die Inhalte strukturiert. Per CSS wird die Seite dann designet und Funktionen wie zum Beispiel Buttons und Videos mit JavaScript, PHP und anderen Sprachen eingebettet. Kurzum: Das Ganze ist sehr komplex.
Zu komplex, um Inhalte hin- und herzuschieben, neu zu organisieren und laufend neue Inhalte hinzuzufügen.
Keine Frage: Natürlich ist auch all das mit gewöhnlichen Websites möglich.
Aber es geht auch viel, viel einfacher: zum Beispiel mit WordPress.
WordPress integriert zwar all die komplizierten Codes und Programmiersprachen. Aber Sie selbst müssen – sofern Sie kein Entwickler sind – nicht mehr mit diesen arbeiten.
Sie können also zumindest textliche Änderungen an Ihrer Website vornehmen, ohne auch nur das geringste von HTML, CSS, JavaScript und PHP zu verstehen.
Denn WordPress zeigt Ihnen eine Benutzeroberfläche an, mit der Sie die Inhalte Ihrer Seite spielerisch einfach verändern können.
Bestimmt haben Sie schon einmal mit Microsoft Word einen Text geschrieben. WordPress hat trotz des „Word“ im Namen zwar nichts mit Microsoft Word zu tun, ist aber gewissermaßen sehr ähnlich. Denn auch bei WordPress können Sie mit einem Text arbeiten und dabei die Schriftgröße verändern, die Schriftart auswählen und Text kursiv oder fett markieren.
Zum Vergleich: So sieht die Oberfläche von Microsoft Word aus:
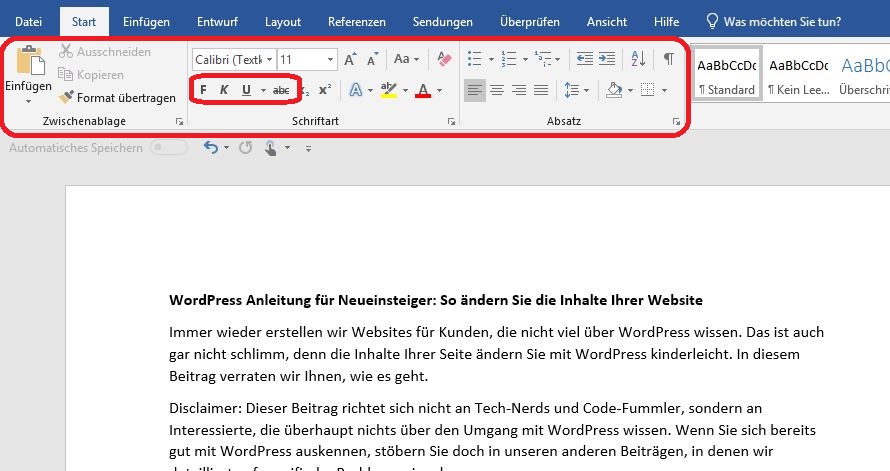
Zum Ansehen des gesamten Bildes klicken Sie bitte auf das Bild
Und so sieht die Oberfläche von WordPress aus:
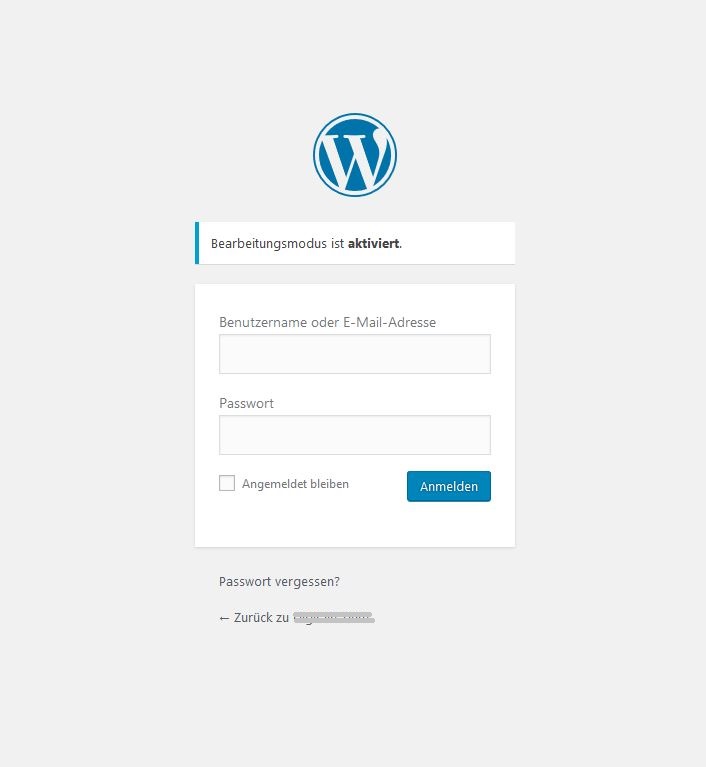
Zum Ansehen des gesamten Bildes klicken Sie bitte auf das Bild
Klar, das ist beides nicht identisch. Aber es gibt doch auffallende Ähnlichkeiten. Wenn Sie die Basisfunktionen von Word beherrschen, sollten Sie also auch mit WordPress keine Probleme haben.
2. So loggen Sie sich in Ihre WordPress-Seite ein
Um überhaupt mit WordPress arbeiten zu können, müssen Sie sich zunächst ins Backend Ihrer Website einloggen.
Als Backend bezeichnet man die Rückseite Ihrer Website, die für den Besucher unsichtbar ist.
Das können Sie sich vorstellen wie bei einem Café. Die Besucher bekommen nur die Vorderseite zu sehen: den Tresen mit der Auslage, auf dem die schönen Kuchen und Torten zur Schau gestellt werden. Übertragen auf Ihre Website ist das also der Teil der Seite, den die Besucher sehen, die Ihre Seite besuchen, indem Sie Ihre Internetadresse aufrufen – zum Beispiel www.meinleckerescafe.de. Diese Vorderseite wird von Webentwicklern auch als Frontend bezeichnet.
Doch der Kuchen und die Torten müssen natürlich auch irgendwo gebacken und dekoriert werden. Dies geschieht in der Küche hinter der Theke, die die Besucher gar nicht zu sehen bekommen. Programmierer würden sagen: im Backend (das natürlich nichts mit Backen zu tun hat 😉, sondern sich von engl. „back“ = hinten herleitet).
Wie aber können Sie sich ins Backend Ihrer Seite einloggen, um Ihre Website bearbeiten zu können?
Geben Sie dazu die URL Ihrer Website plus den Zusatz „/wp-admin“ oder „/wp-login.php“ ein. Unter diesen ist der WP-Login standardmäßig zu finden.
Auf der Seite www.meinleckerescafe.de finden Sie den Login entsprechend unter der URL
www.meinleckerescafe.de/wp-login.php
oder unter der URL
www.meinleckerescafe.de/wp-admin.
Achtung: Es kann sein, dass Ihr Webentwickler den Login versteckt hat, um Ihre Website besonders sicher zu machen. Vielleicht verfügen Sie bereits über die Info, wo der Login zu finden ist. Andernfalls sprechen Sie Ihren Entwickler einfach an.
Wenn Sie die Seite aufrufen, erhalten Sie folgende Login-Form:
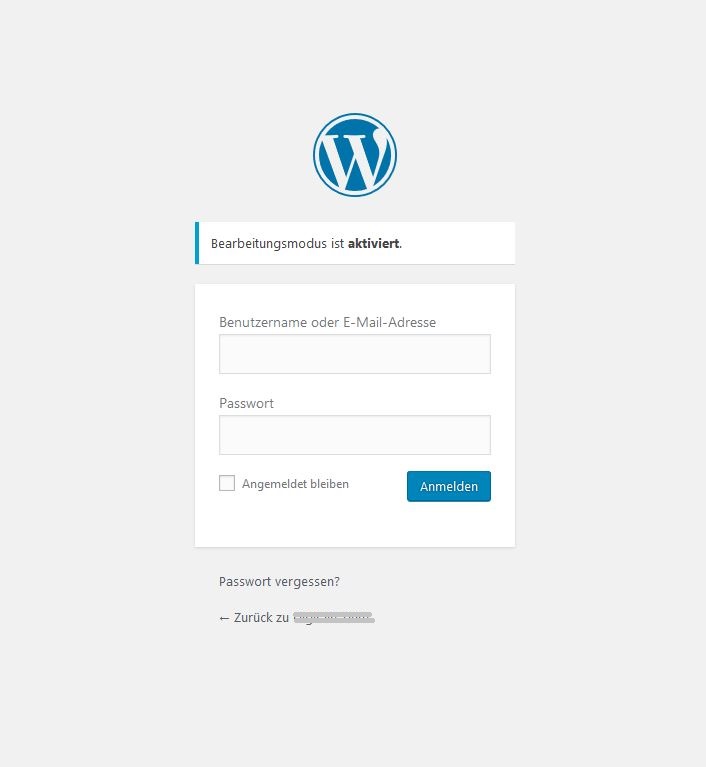
Zum Ansehen des gesamten Bildes klicken Sie bitte auf das Bild
Geben Sie dort Ihre Login-Daten, also den Nutzernamen und das Passwort, ein. Auch hier gilt: Wenn Sie über die Login-Daten nicht verfügen, fragen Sie einfach bei Ihrem Entwickler nach.
Klicken Sie im Anschluss auf ANMELDEN.
Seite interessant:
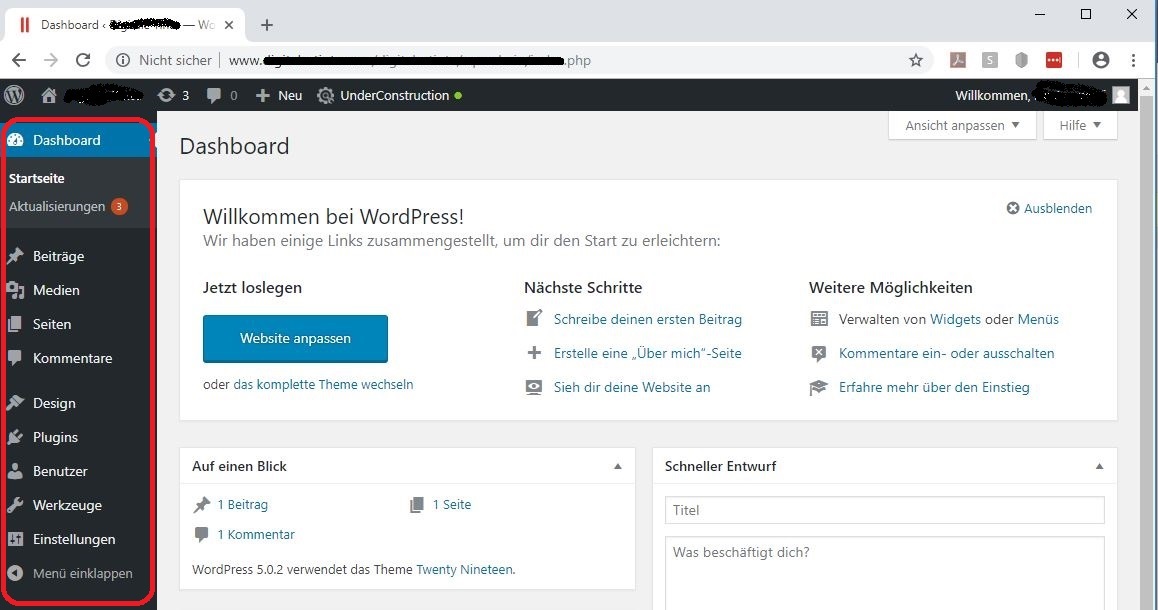
Zum Ansehen des gesamten Bildes klicken Sie bitte auf das Bild
2.1 So ändern Sie die Inhalte auf Ihrer WordPress-Seite
Panta rei – alles fließt, wussten schon die alten Griechen. Das gilt natürlich auch für Ihr Unternehmen. In manchen Bereichen mag es Konstanz geben, aber letztlich bleibt nicht alles, wie es einmal war: Die Öffnungszeiten ändern sich, Sie führen neue Produkte ein oder neue Mitarbeiter kommen zu Ihrem Team hinzu.
Und das soll auch auf Ihrer Website sichtbar werden.
Und da ist es praktisch, wenn Sie solche kleinen Änderungen schnell selbst vornehmen können, ohne den Umweg über Ihre Agentur zu nehmen.
Nach dem Login wird Ihnen das Backend Ihrer WordPress-Seite angezeigt. Für Sie ist an dieser Stelle die Menüleiste auf der linken Seite interessant:
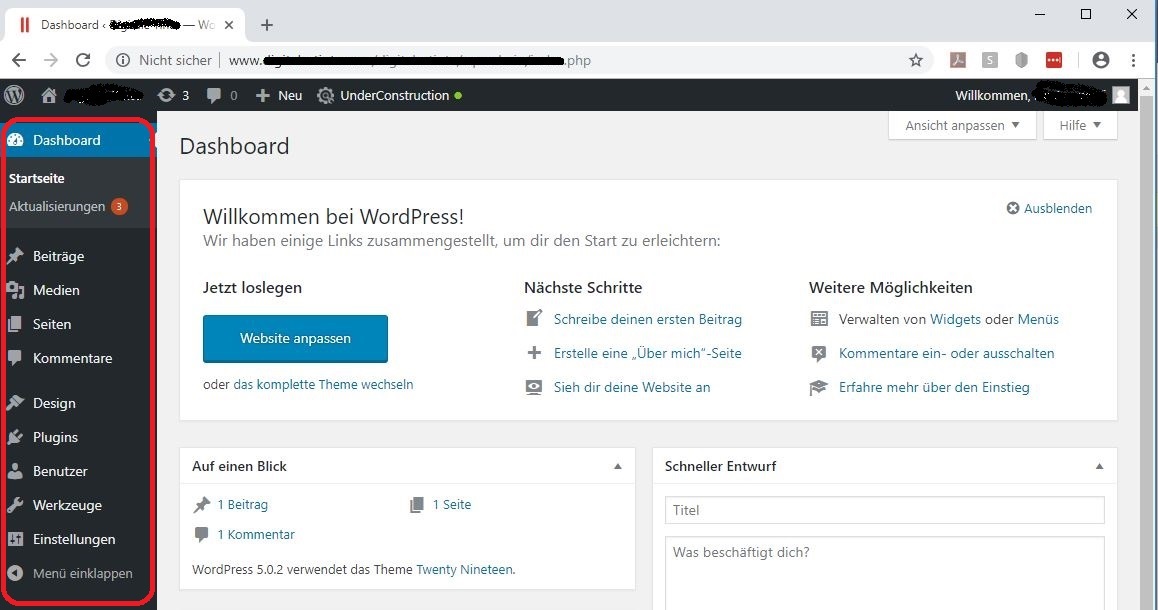
Zum Ansehen des gesamten Bildes klicken Sie bitte auf das Bild
In dieser Menüleiste links finden Sie den Menüpunkt SEITEN.
Klicken Sie diesen an und wählen Sie im Anschluss den Unterpunkt ALLE SEITEN aus.
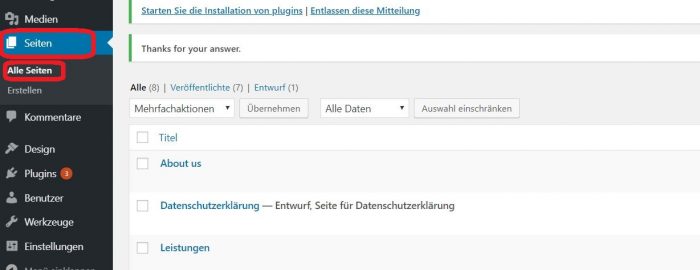
Zum Ansehen des gesamten Bildes klicken Sie bitte auf das Bild
Ihnen wird nun eine Übersicht aller Seiten angezeigt, aus denen sich Ihre gesamte Website zusammensetzt, also zum Beispiel Home, Über uns, Leistungen und Kontakt.
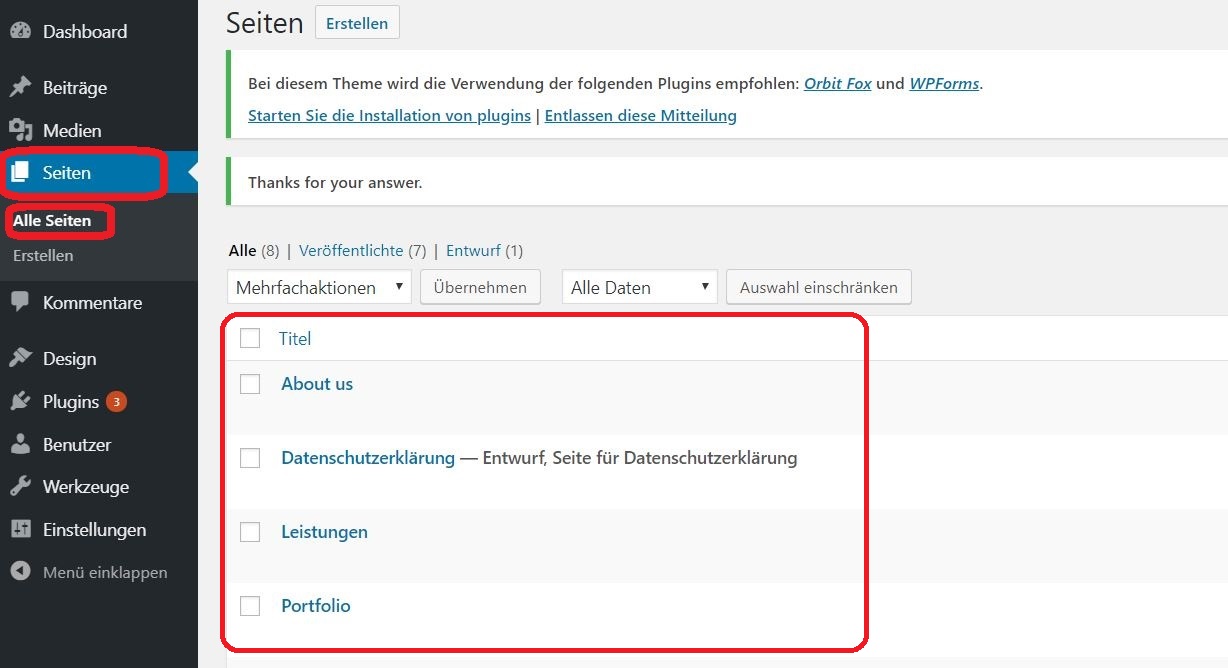
Zum Ansehen des gesamten Bildes klicken Sie bitte auf das Bild
Wenn Sie mit dem Mauszeiger über die einzelnen Seiten fahren, wird Ihnen dort erneut eine Menüleiste angezeigt, unter anderem der Menüpunkt BEARBEITEN.
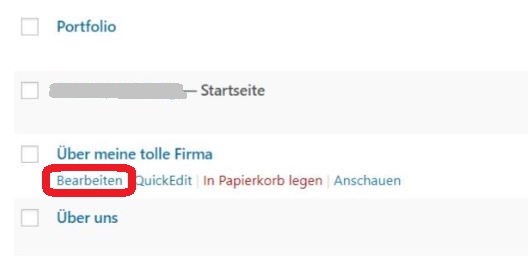
Zum Ansehen des gesamten Bildes klicken Sie bitte auf das Bild
Entscheiden Sie sich für eine Seite, die Sie bearbeiten möchten und klicken Sie auf BEARBEITEN.
Ihnen wird nun die Ansicht eingeblendet, die Sie bereits ganz zu Anfang dieses Blogartikels gesehen haben:

Zum Ansehen des gesamten Bildes klicken Sie bitte auf das Bild
Voilà, nun können Sie den Text einfach wie bei Word verändern. Sobald Sie in eine der Boxen klicken, wird Ihnen die Formatierungsleiste angezeigt.
WordPress verfügt über ein paar zusätzliche Funktionen wie zum Beispiel Hyperlink, über die Sie einen Link einfügen können. (Diese Funktion gibt es auch bei Word, aber sie ist dort nicht so prominent platziert, weil sie eher selten genutzt wird.) Wir haben sie im folgenden Bild grün markiert:
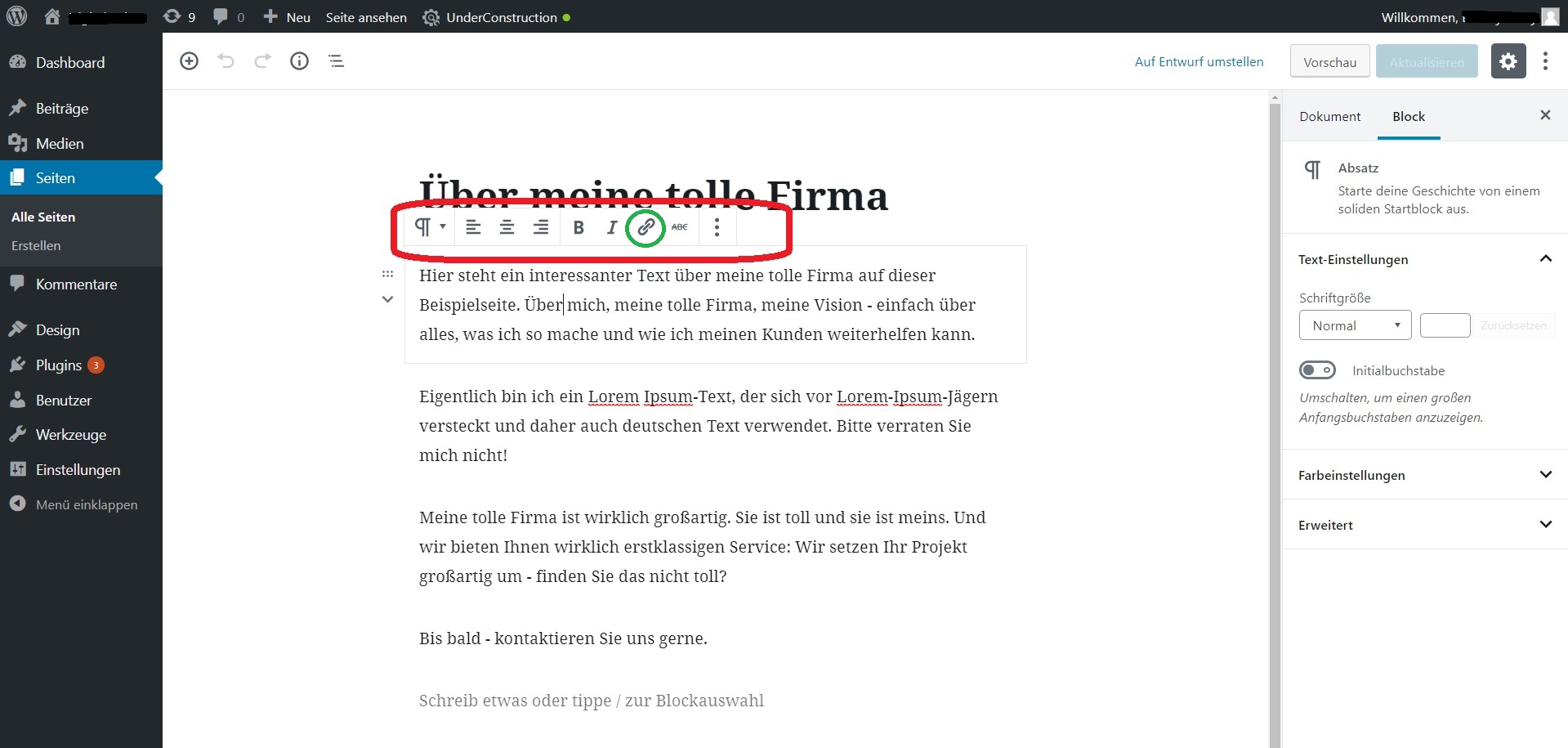
Zum Ansehen des gesamten Bildes klicken Sie bitte auf das Bild
Wenn Sie eine neue Textbox einfügen möchten, klicken Sie in das Feld „Schreib etwas oder klicke zur Blockauswahl“.
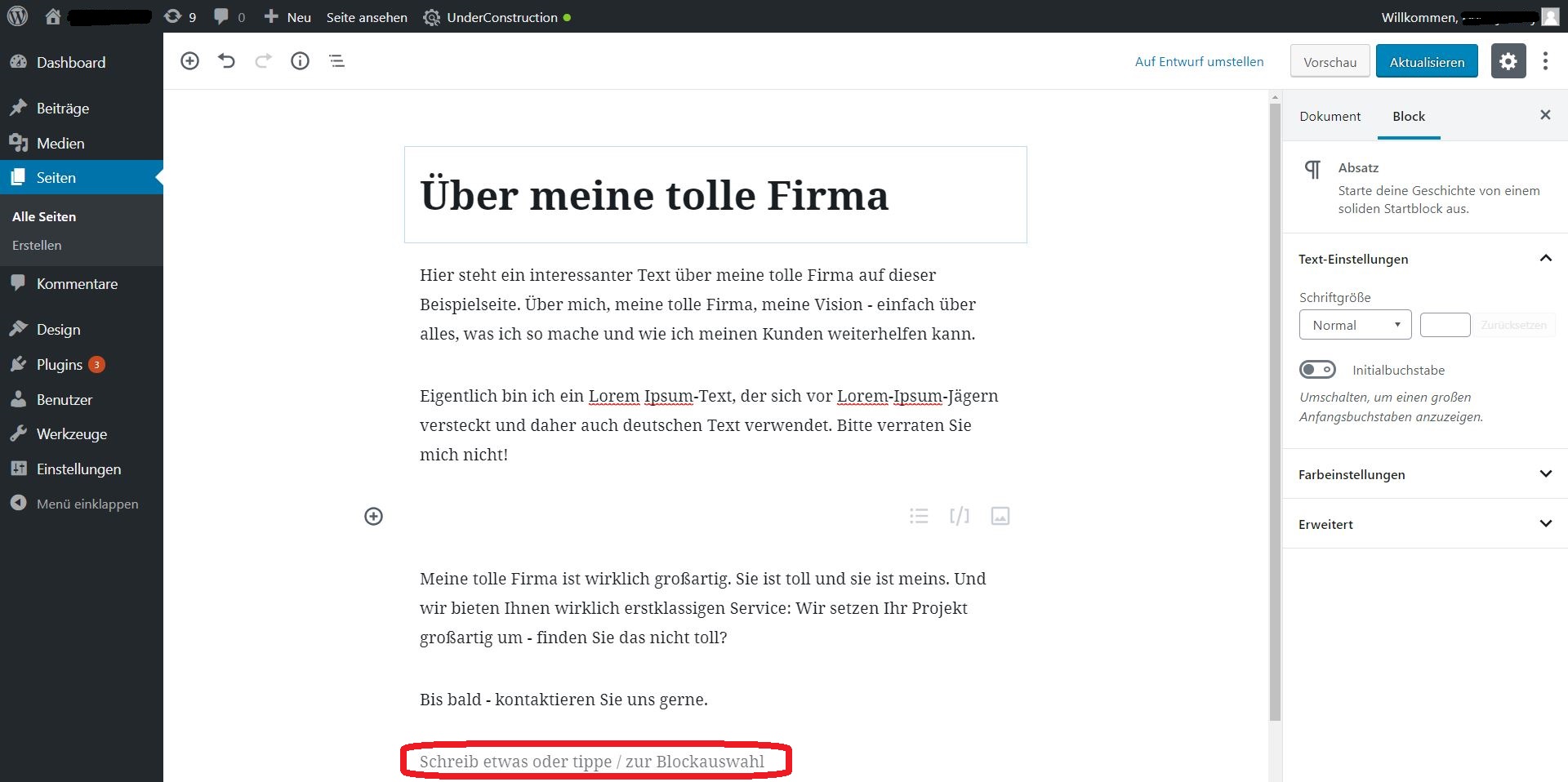
Zum Ansehen des gesamten Bildes klicken Sie bitte auf das Bild
Achtung: Wenn Sie Text per Copy/Paste bzw. Kopieren/Einfügen in Ihre WordPress-Seite einfügen möchten, achten Sie darauf, dass dieser Text unformatiert ist. Das erreichen Sie zum Beispiel dadurch, dass Sie den Text vorher über den Editor in eine .txt-Datei einfügen und dann erneut kopieren. Wenn Sie vorformatierten Text einfügen, kann es sonst nämlich passieren, dass dieser die Designvorgaben Ihrer WordPress-Seite zerschießt. Und es sieht in der Regel nicht schön aus, wenn plötzlich eine Textzeile in einer anderen Schriftart oder mit einem größeren Abstand zu den vorigen Zeilen formatiert ist.
Nachdem Sie die Änderungen vorgenommen haben, klicken Sie unbedingt auf den AKTUALISIEREN-Button. Erst dadurch werden die Änderungen auf der Website übernommen.
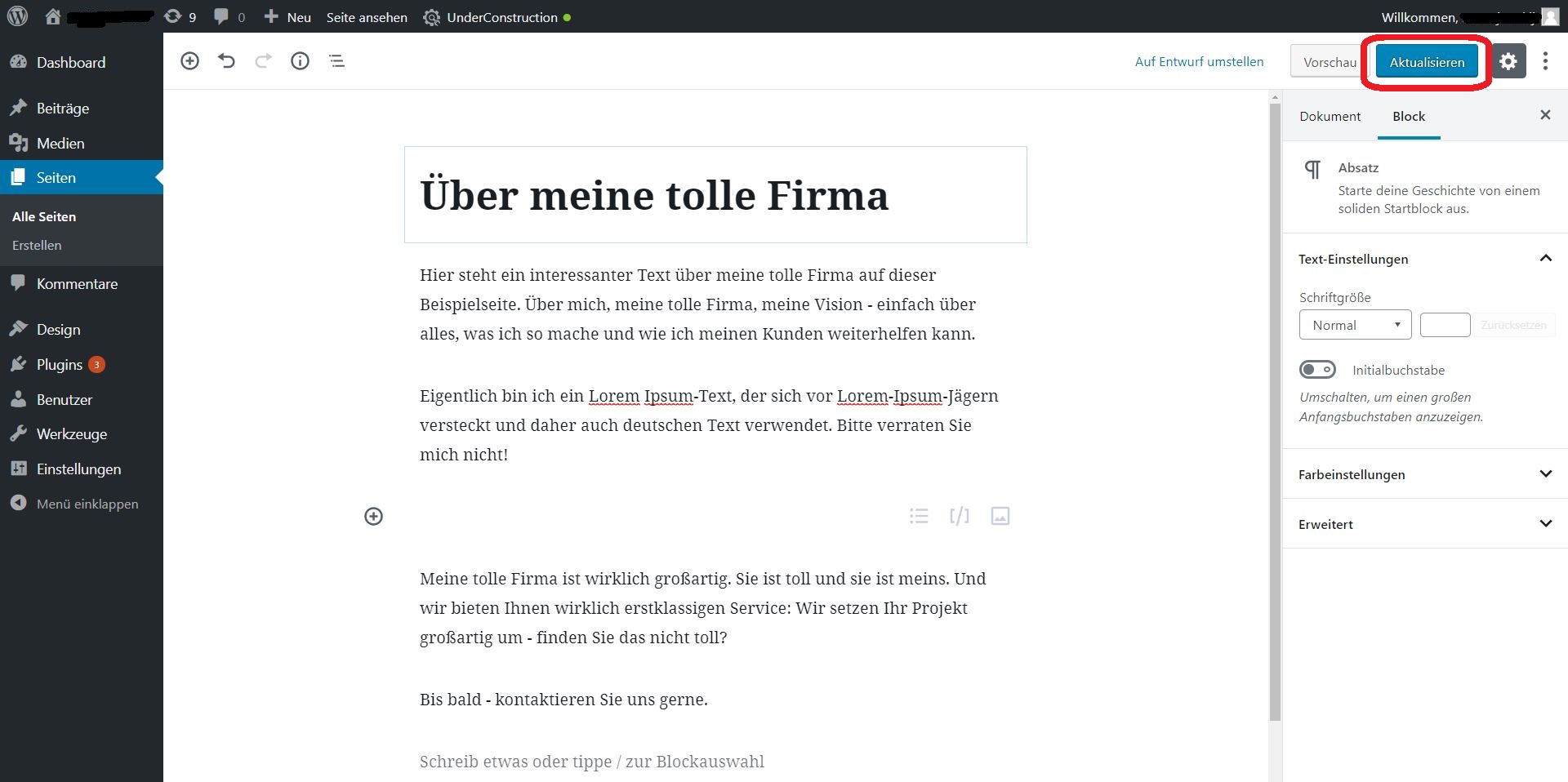
Zum Ansehen des gesamten Bildes klicken Sie bitte auf das Bild
Wenn Sie das Aktualisieren vergessen, ist das in etwa so, als würden Sie ein Word-Dokument einfach schließen, ohne es zu speichern. Wenn Sie es dann erneut öffnen, sind die Änderungen verschwunden und die Arbeit war umsonst.
Prima, das war’s schon: Ob Sie Ihre Öffnungszeiten geändert, die neue Firmenadresse eingetragen oder ein neues Profil für einen Mitarbeiter angelegt haben – Ihre Website ist jetzt wieder aktuell!
Nicht alle Änderungen an Ihrer Website sind so einfach wie die hier beschriebenen. Vielleicht muss der Google-Maps-Ausschnitt verändert werden, weil Ihre Firma umgezogen ist. Oder Sie möchten die gesamte Struktur Ihrer Website ändern. In diesem Fall begleitet unsere Agentur Sie gern ins Hinterzimmer – Backend – und hilft Ihnen weiter. Sprechen Sie uns unverbindlich an!




