Das WordPress Backend – mit dieser Übersicht finden Sie sich schnell zurecht

Lesezeit 9 minuten|Posted on 7. Januar 2019
1 Die Struktur von WordPress: Frontend und Backend
2 Das WordPress Frontend: Ihre Website aus Besuchersicht
3 Das WordPress Backend: Ihre Seite aus Administratorensicht
4 Eine Übersicht über das WordPress Backend
1. Die Struktur von WordPress: Frontend und Backend
WordPress setzt sich zusammen aus einem Frontend und einem Backend. Wörtlich übersetzt bedeutet das vorderes Ende und hinteres Ende. Sinnvoller lässt es sich jedoch mit Vorder- und Rückseite übersetzen.
Bildlich lässt sich das am Beispiel eines Puppentheaters verdeutlichen. Das Frontend ist all das, was dem Zuschauer bewusst gezeigt wird, also die Fassade und die Bühne, auf der Figuren und Bilder dem Zuschauer absichtlich präsentiert werden. Das Backend wäre dementsprechend der Bereich hinter der Fassade, den der Zuschauer nicht einsehen kann. Hier liegen ein paar Puppen auf dem Boden herum und die Bühnenelemente liegen bereit. Außerdem verstecken sich hier die Puppenspieler, die das Publikum gar nicht zu sehen bekommt.
2. Das WordPress Frontend: Ihre Website aus Besuchersicht
Das Frontend ist die Website, die Ihre Besucher zu sehen bekommen – und die natürlich auch Sie zu sehen bekommen, wenn Sie im Internet ganz normal Ihre Webadresse aufrufen. Wenn Sie WordPress gerade erst installiert haben, sieht Ihre Seite mit Twenty Nineteen, dem Standardtheme von WordPress 5, folgendermaßen aus:
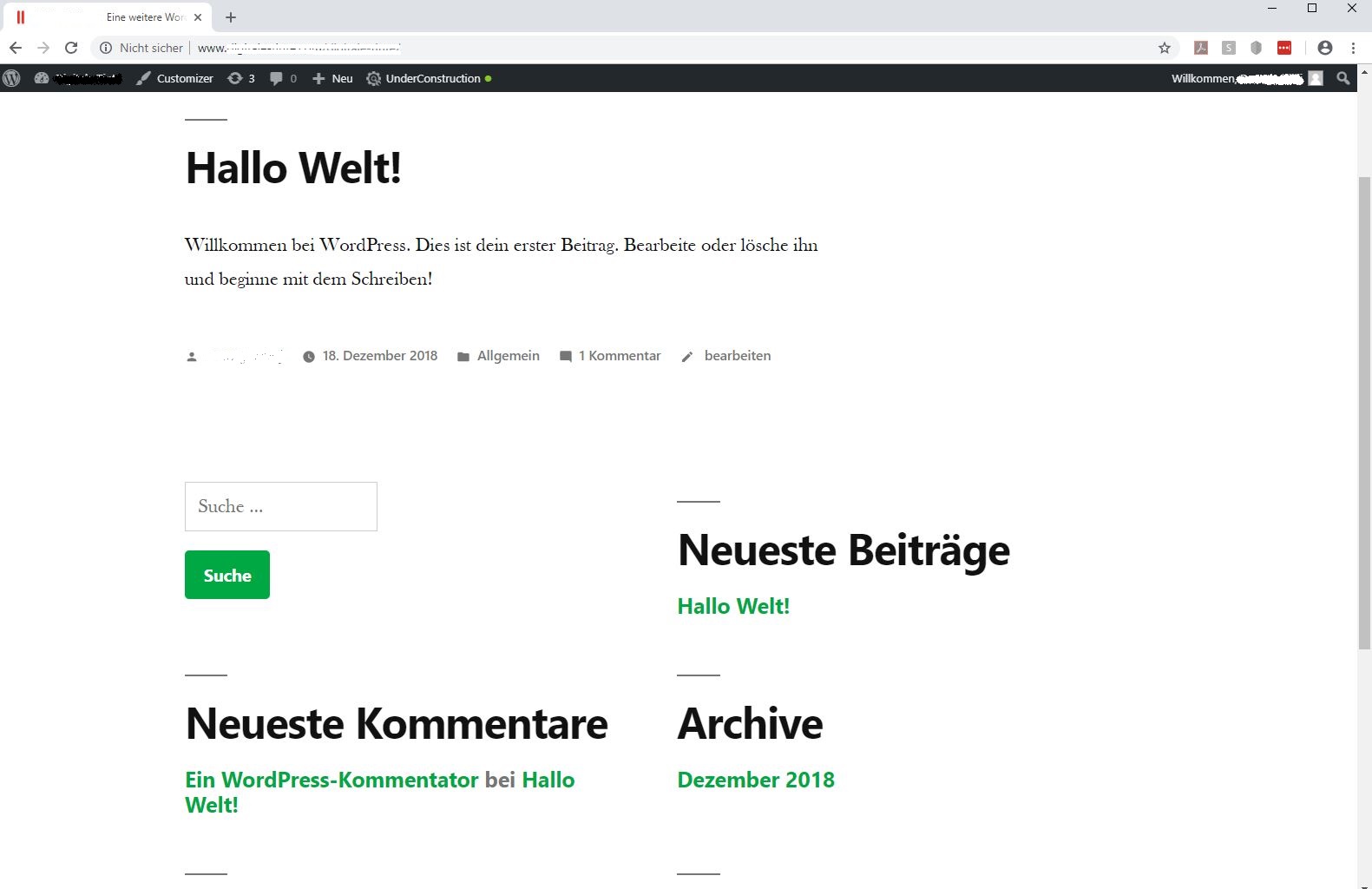
Zum Ansehen des gesamten Bildes klicken Sie bitte auf das Bild
Das ist aber nur die Beispielseite, die Sie natürlich bearbeiten oder auch löschen können.
3. Das WordPress Backend: Ihre Seite aus Administratorensicht
Das Backend Ihrer Seite ist demgegenüber der Bereich, über den Ihre Seite verwaltet wird. Hier erstellen Sie neue Seiten und Beiträge, pflegen neue Inhalte ein oder installieren Plugins, um neue Funktionen in die Seite einzubetten.
Zum Backend gelangen Sie im Normalfall, indem Sie die Domain Ihrer Seite in Ihren Browser eingeben und hinter dieser Domain den Zusatz „/wp-admin“ oder „/wp-login.php“ hinzufügen (ohne die Anführungszeichen). Lautet die Adresse Ihrer Seite also www.meine-seite.de, können Sie sich im Normalfall über www.meine-seite.de/wp-admin oder über www.meine-seite.de/wp-login.php einloggen. Sie kommen dann auf die Login-Seite für WordPress.
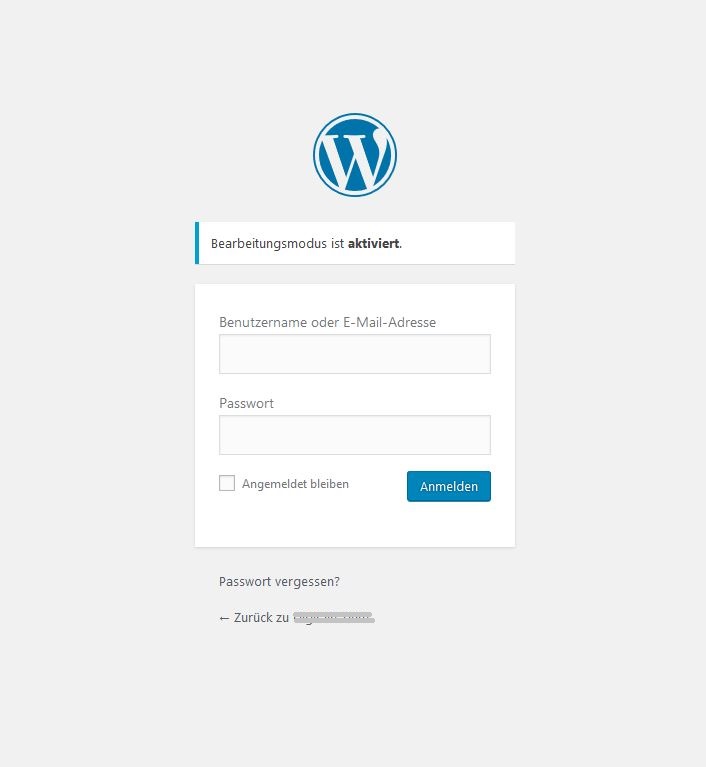
Zum Ansehen des gesamten Bildes klicken Sie bitte auf das Bild
Hier geben Sie Ihre Login-Daten ein und klicken auf ANMELDEN. Nach ein paar Sekunden sind Sie ins Backend der Seite eingeloggt.
Anmerkung: Es ist möglich, dass Sie selbst oder Ihr Entwickler die Login-Seite verschoben hat, um die Sicherheit Ihrer Website zu erhöhen. Die Idee dabei ist, dass es damit für Hacker schwerer wird, sich unbefugt Zugriff auf Ihre Seite zu verschaffen. In diesem Fall müssen Sie für den Login die entsprechende Seite aufrufen, auf der sich die Login-Maske nun befindet.
4. Eine Übersicht über das WordPress Backend
Sobald Sie sich ins Backend Ihrer WordPress-Seite eingeloggt haben, wird Ihnen in etwas folgendes angezeigt:
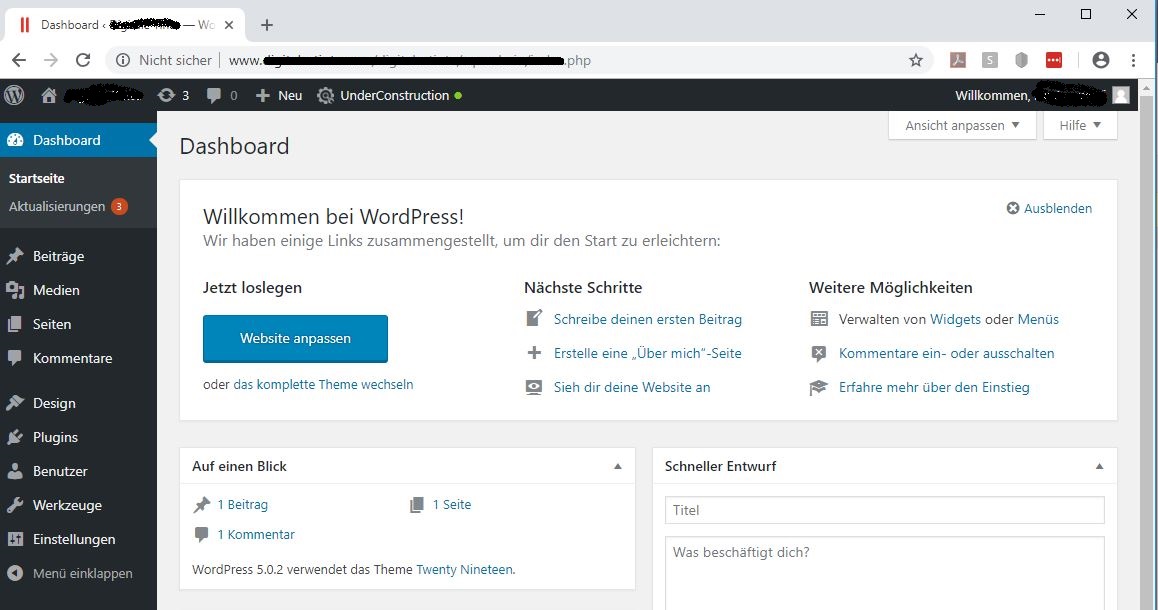
Zum Ansehen des gesamten Bildes klicken Sie bitte auf das Bild
Sie finden hier eine Vielzahl von Menüpunkten und Buttons. Auf den ersten Blick mag diese Ansicht also etwas unübersichtlich wirken. Bereits nach kurzer Zeit werden Sie sich im Backend jedoch gut zurechtfinden und die wichtigsten Funktionen und Menüpunkte problemlos finden.
Erste Struktur ins Chaos bringen wir damit, dass wir die Ansicht des Backends in drei Bereiche einteilen:
A: Die Menüleiste
B: Die Toolbar, auch Werkzeugleiste genannt
C: den Inhalt
Diese sollen an dieser Stelle nicht im Detail beleuchtet werden. Das zu tun hieße nämlich, Ihnen sämtliche Funktionen von WordPress in einem einzigen Artikel zu erklären. Das sparen wir uns lieber für viele andere Blogartikel auf 😉
Trotzdem möchten wir Ihnen hier gerne einen kleinen Überblick geben, welche Möglichkeiten die jeweiligen Bereiche Ihnen eröffnen.
4.1 WordPress Backend: Die Menüleiste
Die Menüleiste befindet sich links in Ihrem Backend.
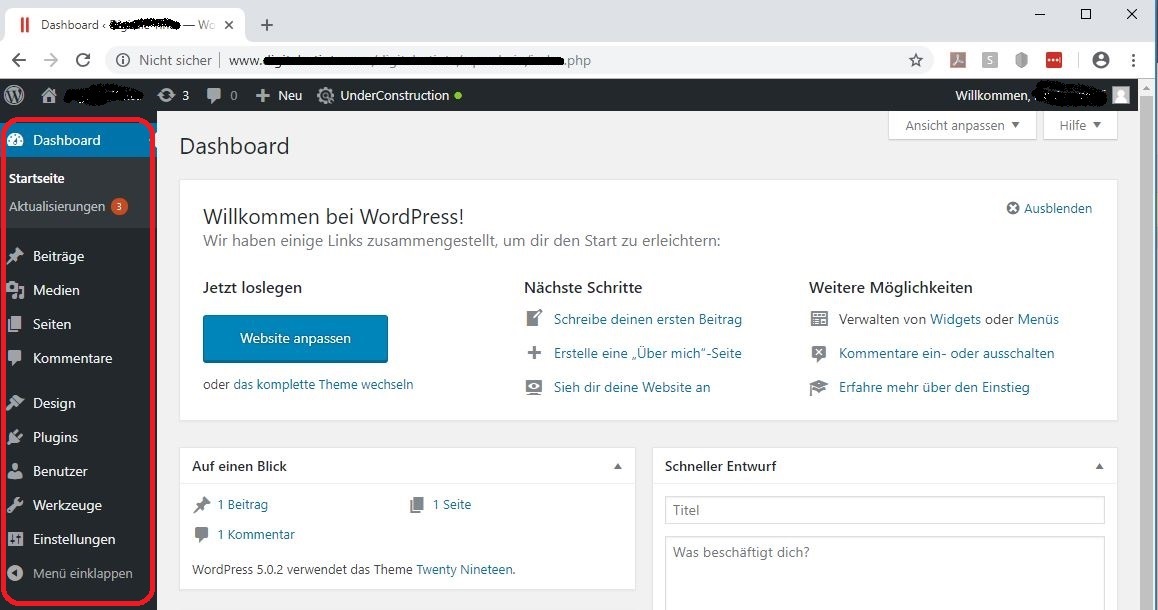
Zum Ansehen des gesamten Bildes klicken Sie bitte auf das Bild
Sobald Sie den Mauszeiger auf eines der Menüfelder klicken, wird Ihnen ein Untermenü eingeblendet. Im Beispiel halten wir den Mauszeiger auf das Menüfeld BEITRÄGE. Es öffnet sich das Untermenü mit den Feldern „Alle Beiträge“, „Erstellen“, „Kategorien“ sowie „Schlagwörter“. Genauso verhält es sich für alle anderen Menüpunkte.
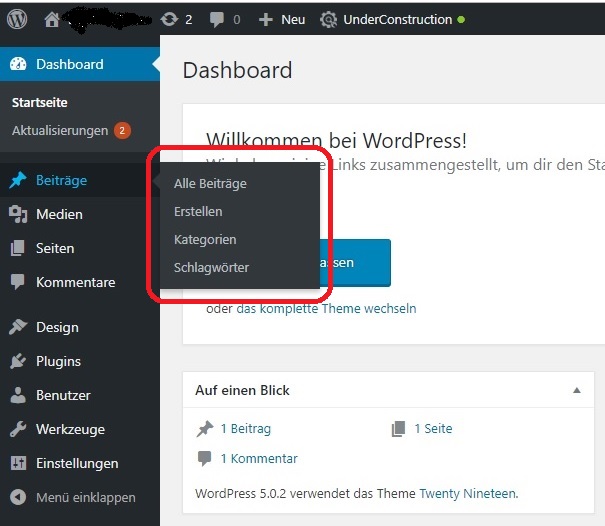
Zum Ansehen des gesamten Bildes klicken Sie bitte auf das Bild
Alternativ können Sie aber auch ein Menüfeld mit der linken Maustaste direkt anklicken. In diesem Fall werden die Menüpunkte des Untermenüs direkt in der Menüleiste eingeblendet.
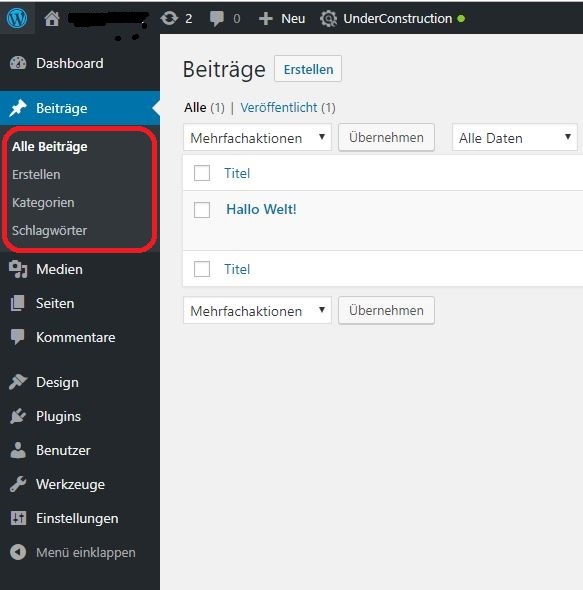
Zum Ansehen des gesamten Bildes klicken Sie bitte auf das Bild
Der erste Menüpunkt wird dabei automatisch geöffnet und rechts im großen Inhaltsfenster angezeigt. In diesem Fall handelt es sich darum um die Übersicht über „Alle Beiträge“.
Was aber bedeuten die einzelnen Menüpunkte?
1. Über das DASHBOARD wird Ihnen die Startseite Ihres WordPress Backends angezeigt. Außerdem können Sie unter Aktualisierungen Ihre WordPress Version, Plugins, Themes und Übersetzungen updaten.
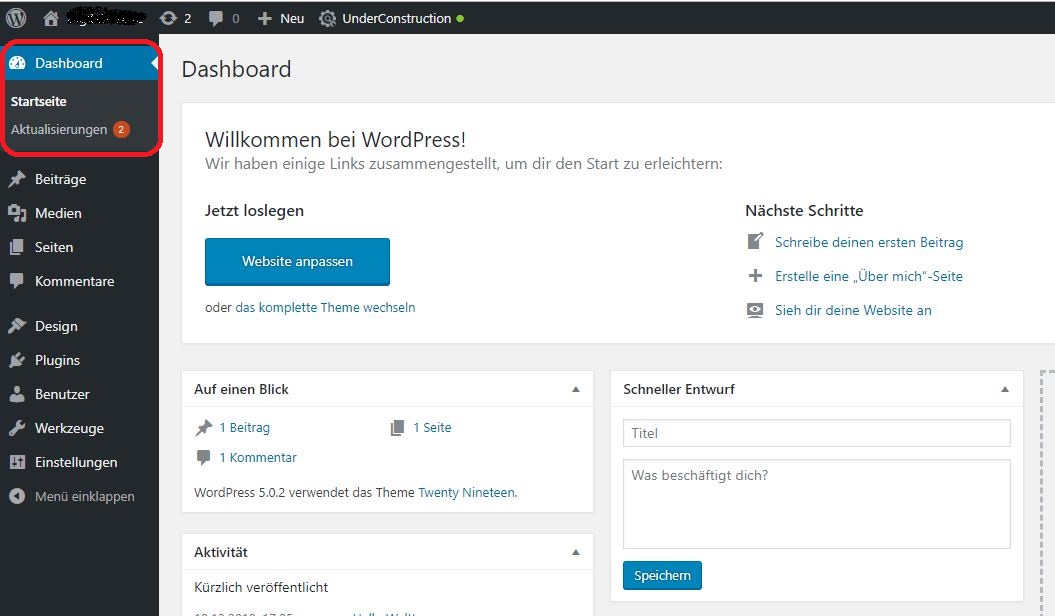
Zum Ansehen des gesamten Bildes klicken Sie bitte auf das Bild
2. Über den Menüpunkt BEITRÄGE können Sie Blogbeiträge bearbeiten, neue Beiträge erstellen sowie den Beiträgen Kategorien und Schlagwörter zuweisen.
3. Unter MEDIEN finden Sie eine Übersicht über Ihre Medien – vor allem Bilder und Videos – und können Dateien entfernen sowie neue hinzufügen.
4. WordPress unterscheidet zwischen SEITEN und (Blog-)Beiträgen. Eine Seite wäre zum Beispiel Ihre Startseite, Ihre „Über mich“-Seite oder Ihr Impressum. Aus diesem Grund können Sie Ihre Seiten unter einem eigenen Menüpunkt verwalten. Dies ist auch der Ort, an dem Sie neue Seiten hinzufügen können.
5. KOMMENTARE: Hier finden Sie eine Übersicht über Kommentare, können neue Kommentare einsehen, Kommentare beantworten und unangemessene Kommentare löschen.
6. Unter DESIGN haben Sie die Möglichkeit, ein neues Theme zu installieren und aktivieren, ein Theme über den Customizer anzupassen, Widgets und Menüs anzupassen sowie über den Editor direkt den CSS-Code Ihres Themes zu bearbeiten.
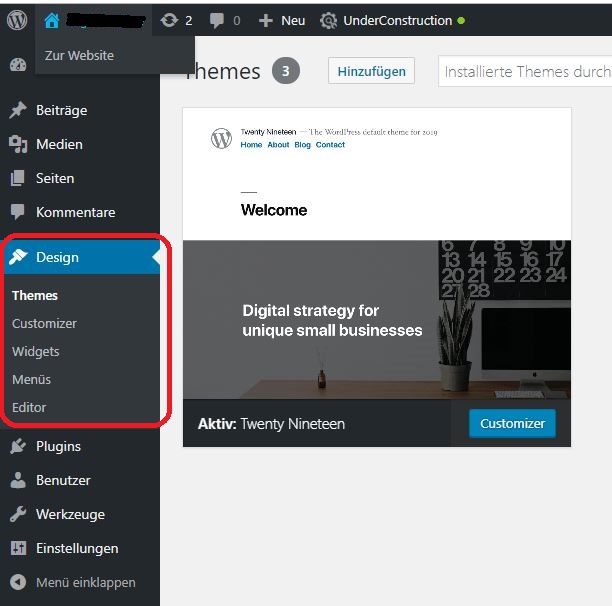
Zum Ansehen des gesamten Bildes klicken Sie bitte auf das Bild
7. Unter PLUGINS verwalten Sie Ihre Plugins. Auf diese Weise können Sie Ihrer Seite neue Funktionen hinzufügen.
8. Über den Menüpunkt BENUTZER verwalten Sie Ihre Benutzer. Hier können Sie auch neue Benutzer hinzufügen – zum Beispiel dann, wenn Sie möchten, dass Ihre Mitarbeiter eigenständig Blogbeiträge einstellen können.
9. Unter WERKZEUGE finden Sie einige Möglichkeiten, die vor allem den Datenim- und Export betreffen.
10. Über die EINSTELLUNGEN können Sie – Überraschung – verschiedene Einstellungen vornehmen. Sie können zum Beispiel Ihre Zeitzone auswählen und bestimmen, in welchem Format das Datum angezeigt wird.
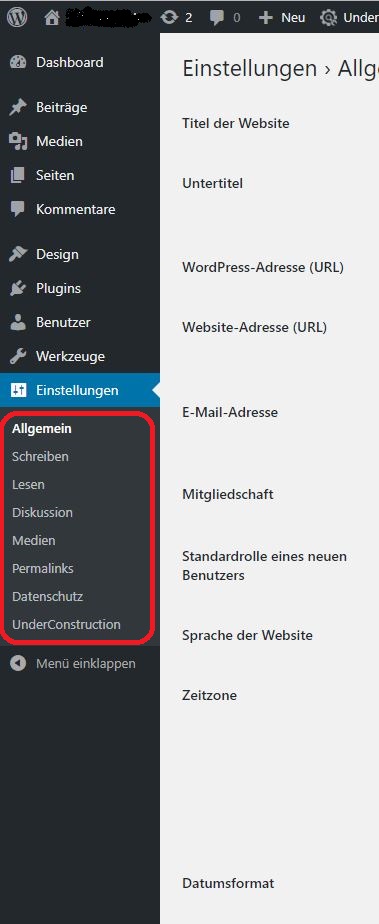
Zum Ansehen des gesamten Bildes klicken Sie bitte auf das Bild
11. Unter MENÜ EINKLAPPEN können Sie das Menü verschlanken. Ihnen werden dann nur noch Symbole angezeigt. Das kann dann sinnvoll sein, wenn Sie auf einem Gerät mit einem kleinen Bildschirm arbeiten. In der Regel passt WordPress die Menüleiste von alleine an die Bildschirmgröße an und zeigt Ihnen unter Umständen ausschließlich die Symbole an.
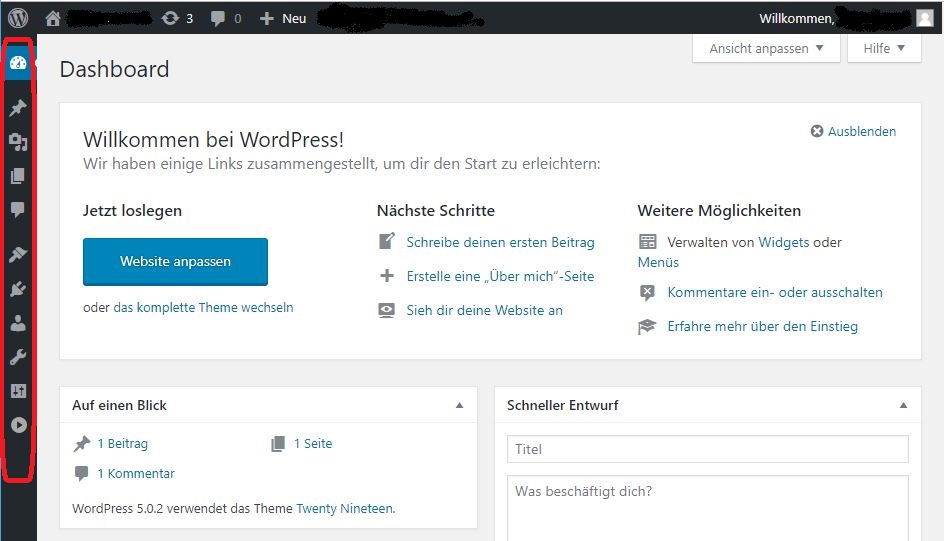
Zum Ansehen des gesamten Bildes klicken Sie bitte auf das Bild
Sie finden in Ihrer Menüleiste mehr Menüpunkte, als Ihnen hier angezeigt werden? Das liegt vermutlich daran, dass einige Plugins einen eigenen Platz in Ihrer Menüleiste beanspruchen. Auf diese Weise können Sie dann direkt mit diesen Plugins arbeiten, ohne diese umständlich über den Menüpunkt Plugins anwählen zu müssen.
4.2 WordPress Backend: Die Toolbar, auch Werkzeugleiste genannt
Im Grunde genommen sind sämtliche Funktionen über die Menüleiste abgedeckt. Diese ist die Kernnavigation Ihrer Seite. Über die Toolbar Ihrer Seite haben Sie jedoch die Möglichkeiten, ohne Umstände die wichtigsten Funktionen auszuwählen:
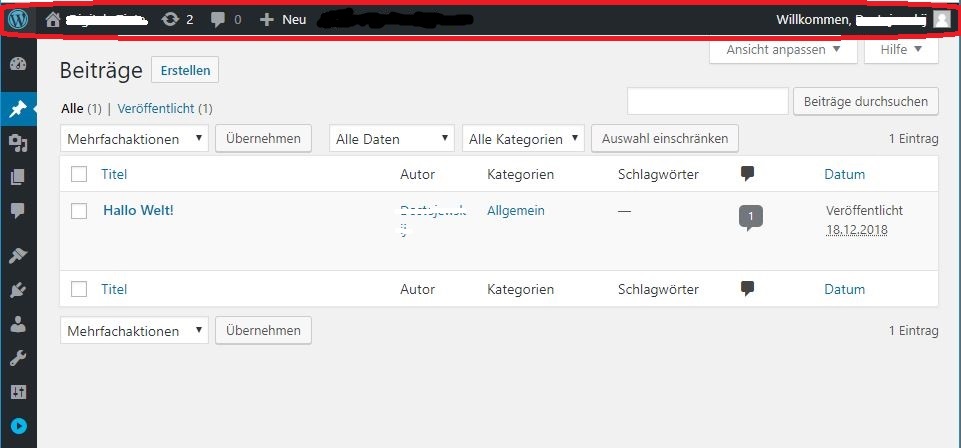
Zum Ansehen des gesamten Bildes klicken Sie bitte auf das Bild
1. Über das WordPress-Symbol oben links erhalten Sie wichtige Informationen rund um WordPress. Im Alltag benötigen Sie diesen Button normalerweise nicht.
2. Rechts daneben befindet sich der Button mit dem Haus-Symbol sowie dem Titel Ihrer Seite (diesen haben wir im Beispiel unkenntlich gemacht).
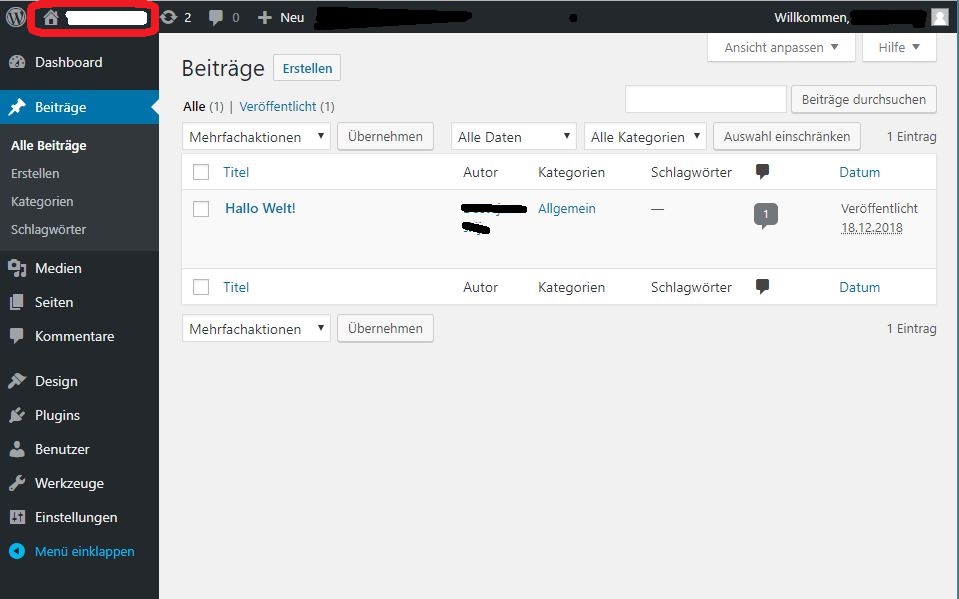
Zum Ansehen des gesamten Bildes klicken Sie bitte auf das Bild
Über diesen Button wechseln Sie von der Backend- in die Frontend-Ansicht. Dabei wird Ihnen die Seite angezeigt, wie Ihre Besucher sie zu sehen bekommen. Dabei wird aber weiterhin die Toolbar ganz oben eingeblendet, so dass Sie schnell zur Backend-Ansicht zurückwechseln können.
3. Über die zwei gekreisten Pfeile können Sie Aktualisierungen an Ihrer Seite vornehmen. Die Zahl hinter den Pfeilen zeigt Ihnen an, wie viele Aktualisierungen im Moment anstehen. In unserem Beispiel sind es zwei.
4. Über die Sprechblase kommen Sie direkt zu den Kommentaren. Die Zahl verrät Ihnen, wie viele neue Kommentare auf Ihrer Seite hinterlassen wurden.
5. Über das Feld NEU mit dem Plussymbol können Sie neue Seiten oder Beiträge erstellen und auch neue Medien in Ihre Mediathek hochladen.
6. Über den Willkommen, [xyz]-Button rechts sehen Sie Ihr Profil an, bearbeiten Ihr Profil und – ganz wichtig – loggen sich nach der Session wieder aus dem Backend Ihrer Seite aus.
4.3 WordPress Backend: der Inhaltsbereich
Nach dem Login wird Ihnen das Dashboard als Startseite angezeigt. Wenn Sie einen anderen Menüpunkt auswählen, ändert sich der Inhalt hier natürlich.
Über das Dashboard finden Sie die wichtigsten Funktionen für den Start auf einen Blick. Auf diesem Wege können Sie schnell und direkt die Punkte aus dem Menü ansteuern, die Sie sehr häufig benötigen – ohne den Umweg über das Menü gehen zu müssen.
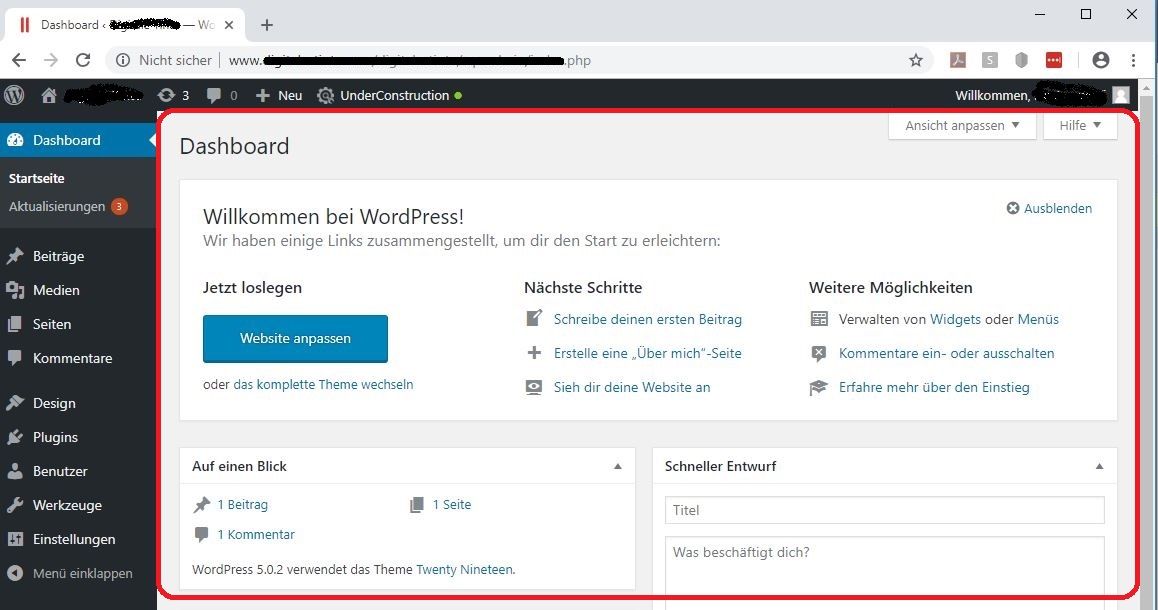
Zum Ansehen des gesamten Bildes klicken Sie bitte auf das Bild
Toi, toi, toi! Wir hoffen, dass Ihnen dieser Beitrag geholfen hat, sich in Ihrem WordPress Backend zurechtzufinden.
Übrigens: Alle Kunden, für die wir eine WordPress-Seite einrichten, bekommen von uns eine persönliche Einweisung in ihr WordPress Backend.




